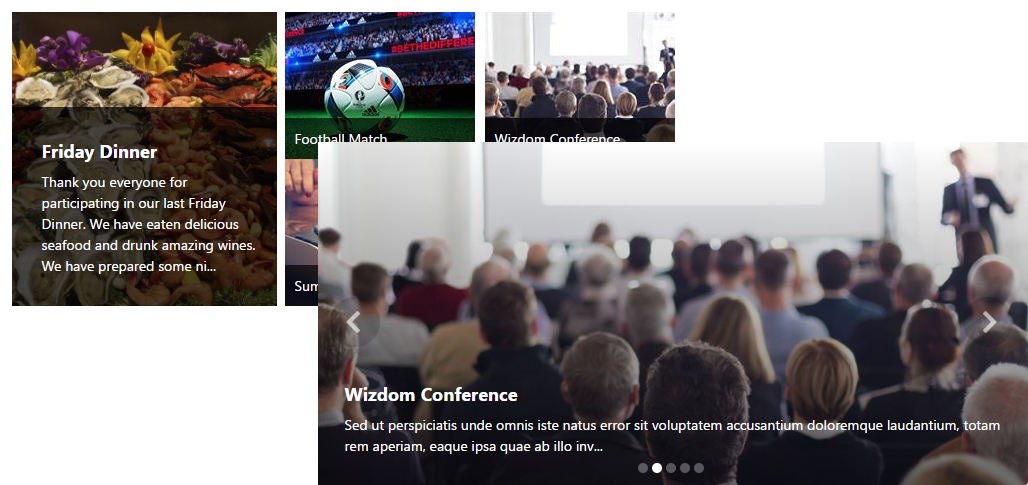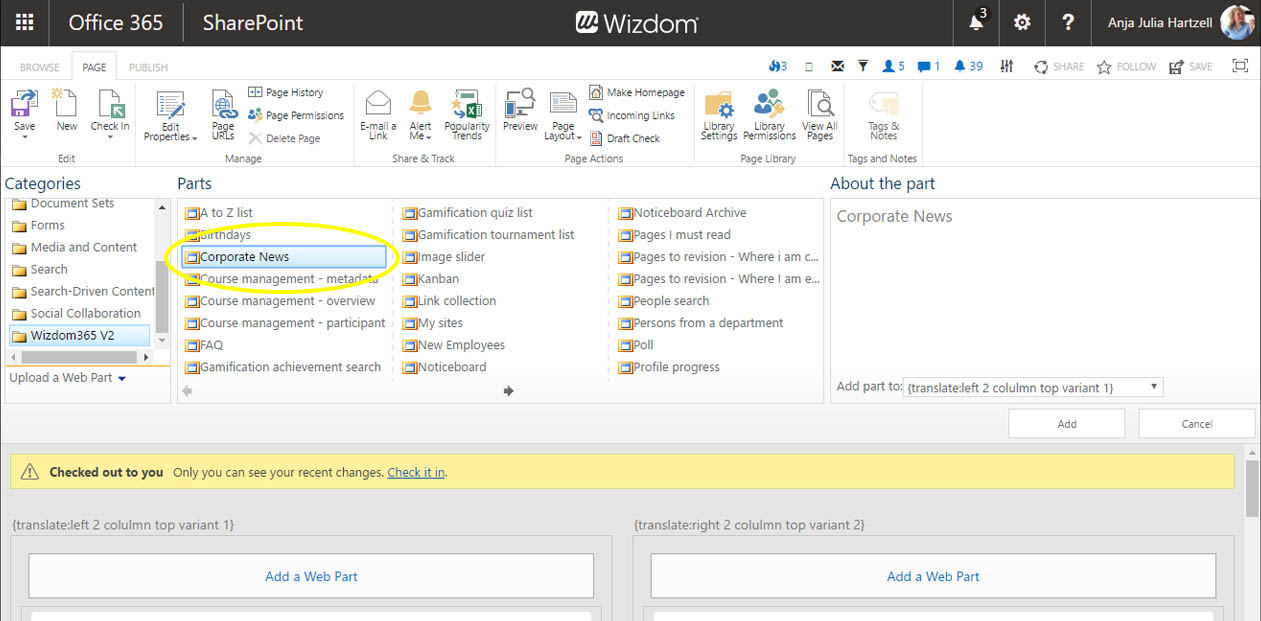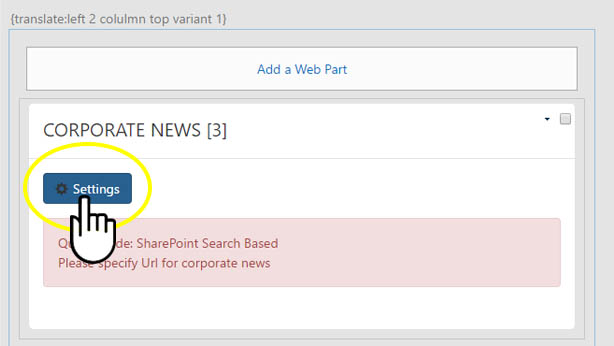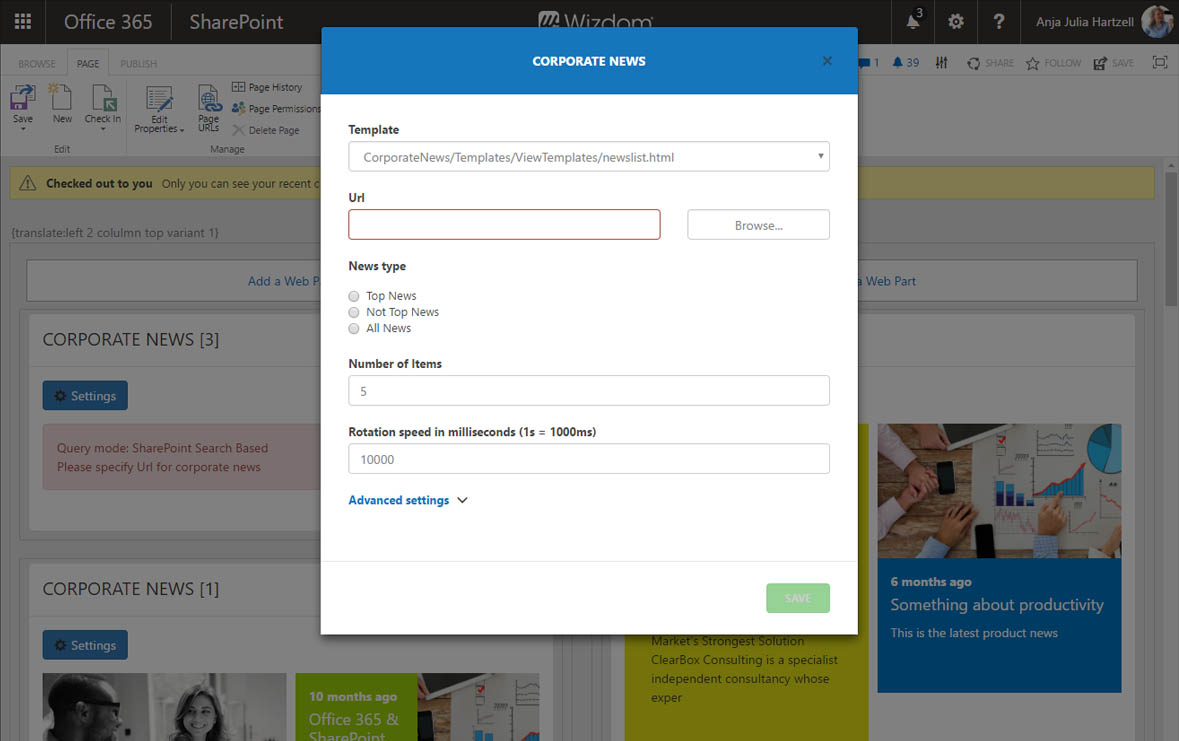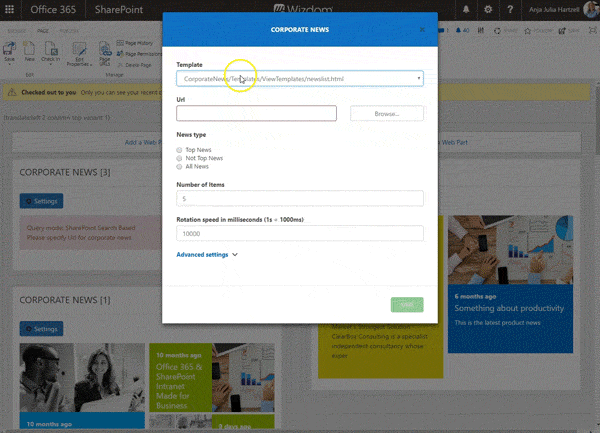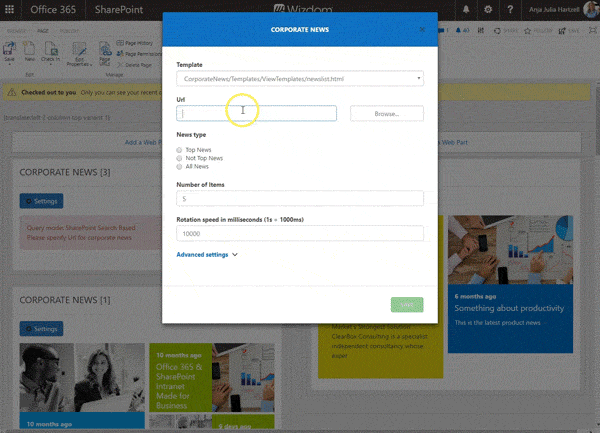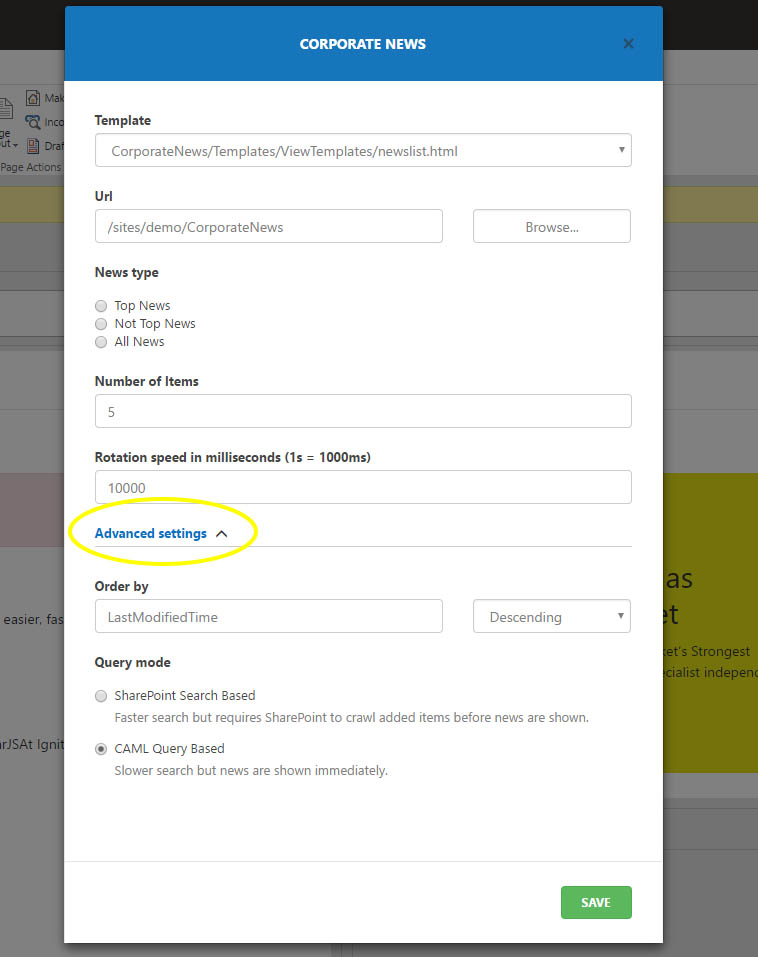Corporate News web part settings for classic pages
The web part includes seven premade templates that each offer different look, feel, and functionality for the web part. Of course, you can develop own customized templates as well.
1) Edit the web page and click ‘Add a web part’ to open SharePoint’s web part gallery.
2) The Corporate News web part is found in the ‘Wizdom’ folder. The name of the web part is, simply, ‘Corporate News’.
Once placed on a page, you can configure the Corporate News web part to display the desired news in the desired way.
Configure the Corporate News web part by pressing ‘Settings’ in the top left of the web part when the page is in edit mode.
URL is where you define which news pages the web part will display.
In the field, enter the URL of the site where the news site or sites you’ve like to be displayed by the web part, are located.
If you like the web part to display pages from several specific news sites, these news sites have to be located under the same site. You will then enter the first part of the URL that these news sites share. E.g. if you want the web part to display pages from two news sites that are both subsites to a site called ‘Country Office London’, the URL you enter to make the web part display these two sites will be https://your-intranet-url/sites/country-office-london/. The web part will then display news pages from all news sites that are subsites to the Country Office London site.
If you want the web part to only display news pages from one news site, you enter the absolute URL of the particular news site, e.g.: https://intranet-url/sites/news-site-url.
If the field is left empty, the web part will display news from all news sites in a site collection.
News type offer you to filter corporate news items based on the criteria ‘Top News’, ‘Not Top News’ or ‘All News’. Selecting ‘Top News’, only news marked as ‘Breaking News’ will be shown by the web part, choosing ‘Not Top News’ only news NOT marked as ‘Breaking News’ are displayed, and, self-explanatory, selecting ‘All News’ will make the web part display all news from the news site(s) the web part collects news from.
In Number of items you define how many news you want the web part to display.
In the Rotation speed field you time the frequency of a slider’s rotation. It is measured in milliseconds, 10,000 milliseconds is 10 seconds. The function is only in effect when you choose a template with slider function.
Folding out the Advanced settings you have the option to adjust settings for the order in which news are displayed in the web part, as well as the type of enquery the web part will perform to find the news to display. The type of enquiry mode has effect on the speed in which new news are displayed by the web part.
Default is last modified. This means the news that was modified most recently is displayed first or last – depending on whether you choose Descending or Ascending.
The field under ‘Order by’ needs to be spelled out precisely as SharePoint lists them in managed properties.
If you sort news by last modified it should be ‘Last_x0020_Modified’
Under Query mode you define how the web part will find the news to display.
Choosing SharePoint Search Based the web part will search for news that meet the criteria you have set up in the web part. Because it relies in search, it requires SharePoint to have crawled news items before they are shown. On the other hand, this query mode will make the news load faster in the web part, once crawled. Also, this query mode can search among news in the whole tenant.
Selecting CAML Query Based the web part will find the news that meet the criteria you have set up by using SharePoint’s Collaborative Application Markup Language (CALM). This approach will make sure that new news are shown right after they have been published. However, this query mode will make the new news load a little slower in the web part. Also, using CAML query, you can only display news from one site in the web part. If you want the web part to display news from several news site, you need to use SharePoint Search instead.