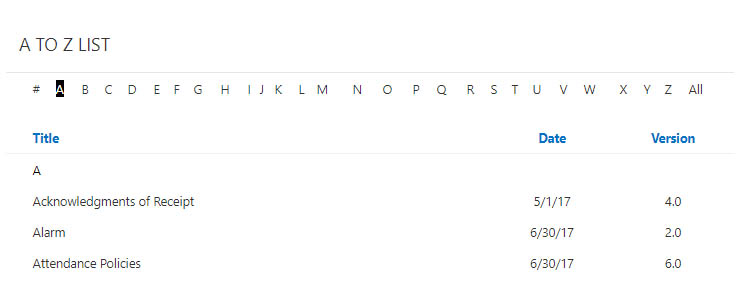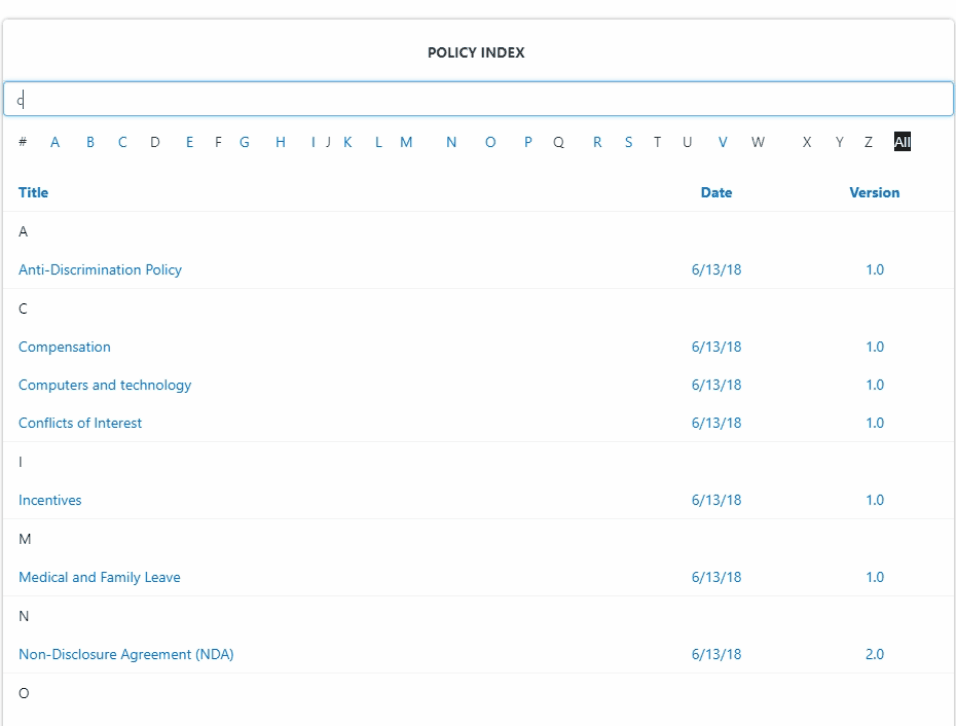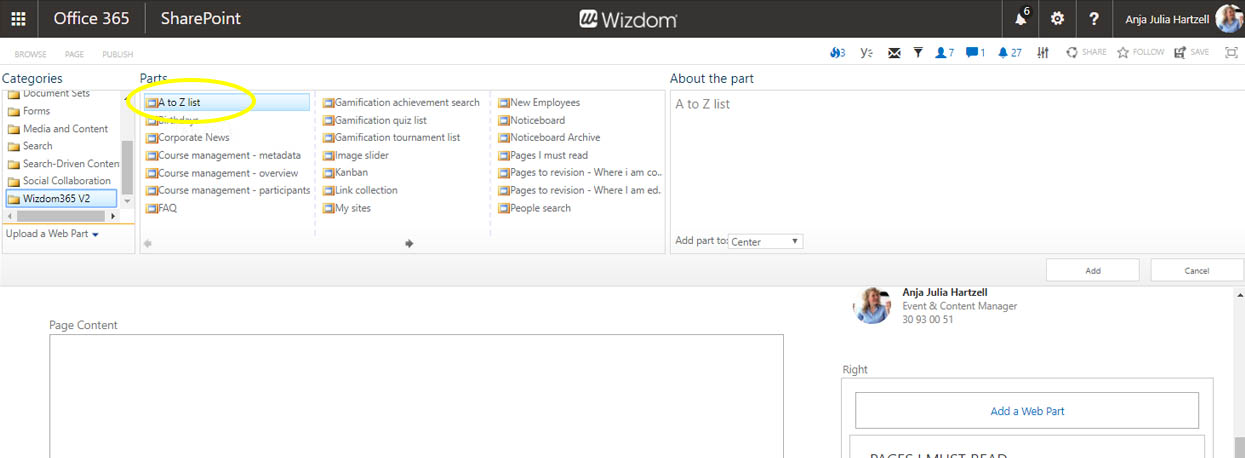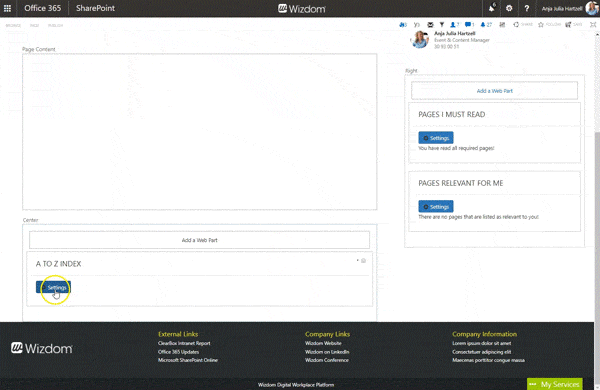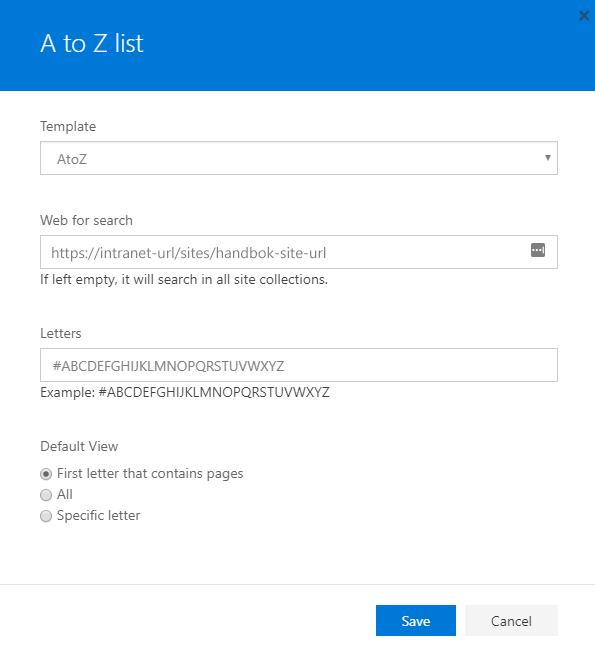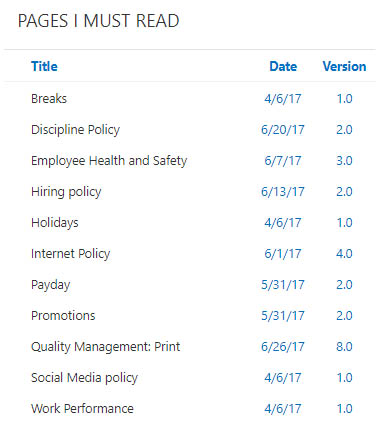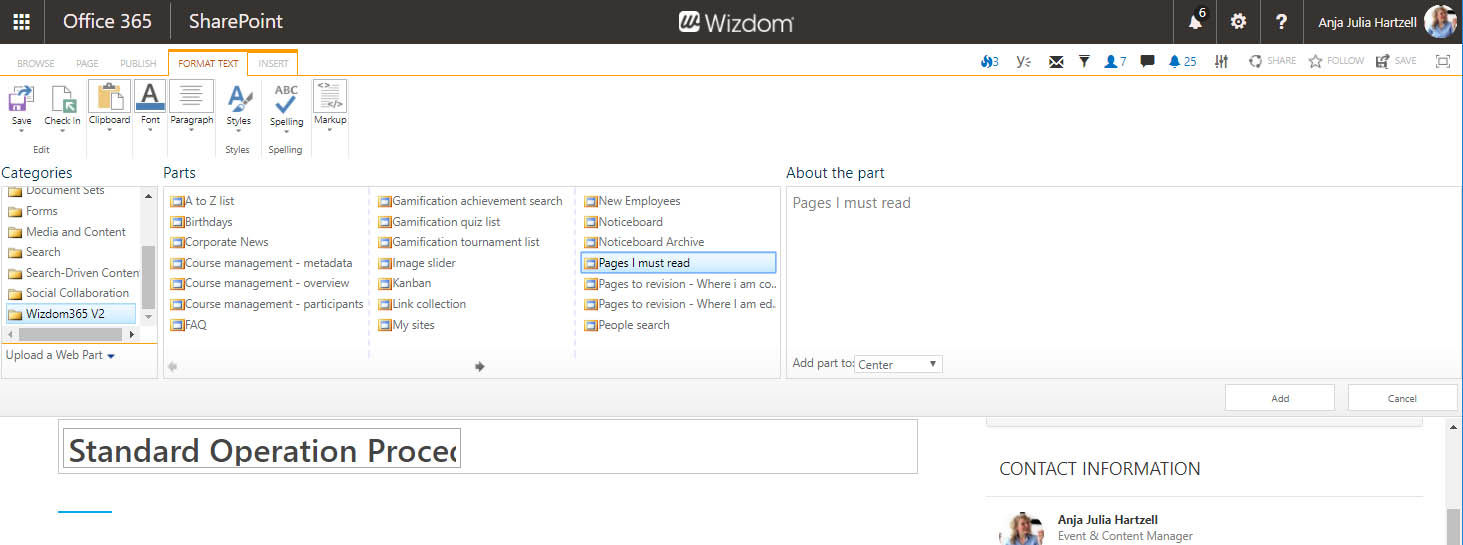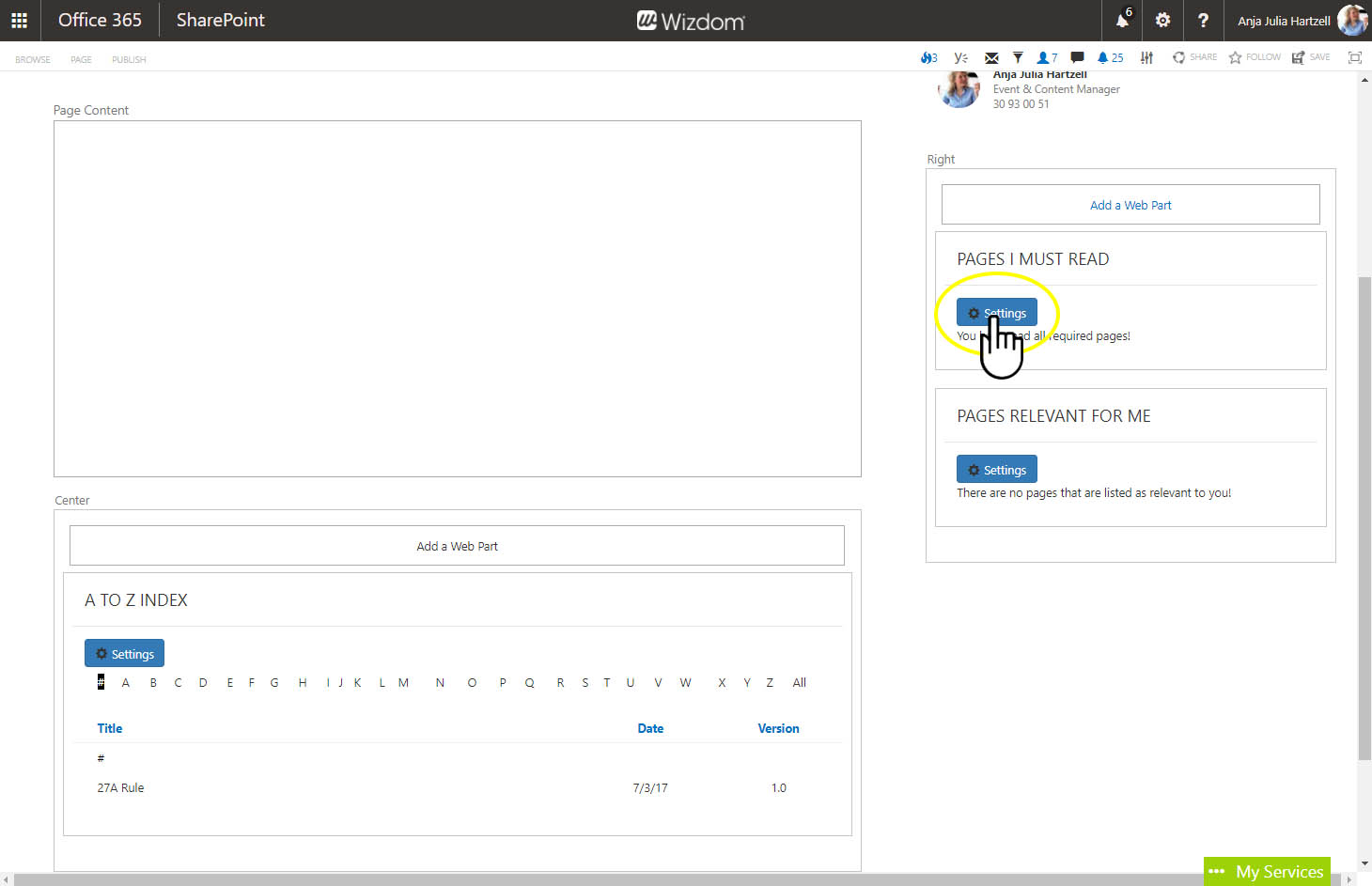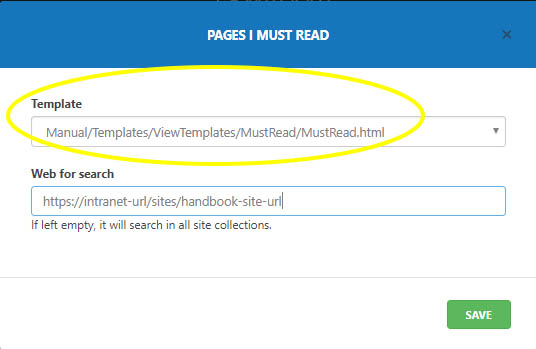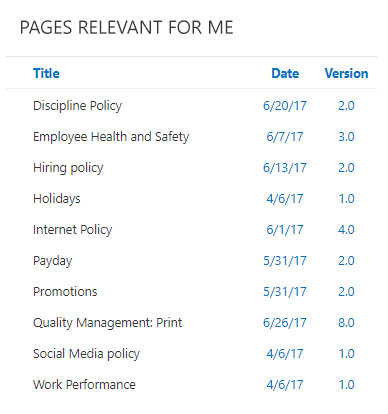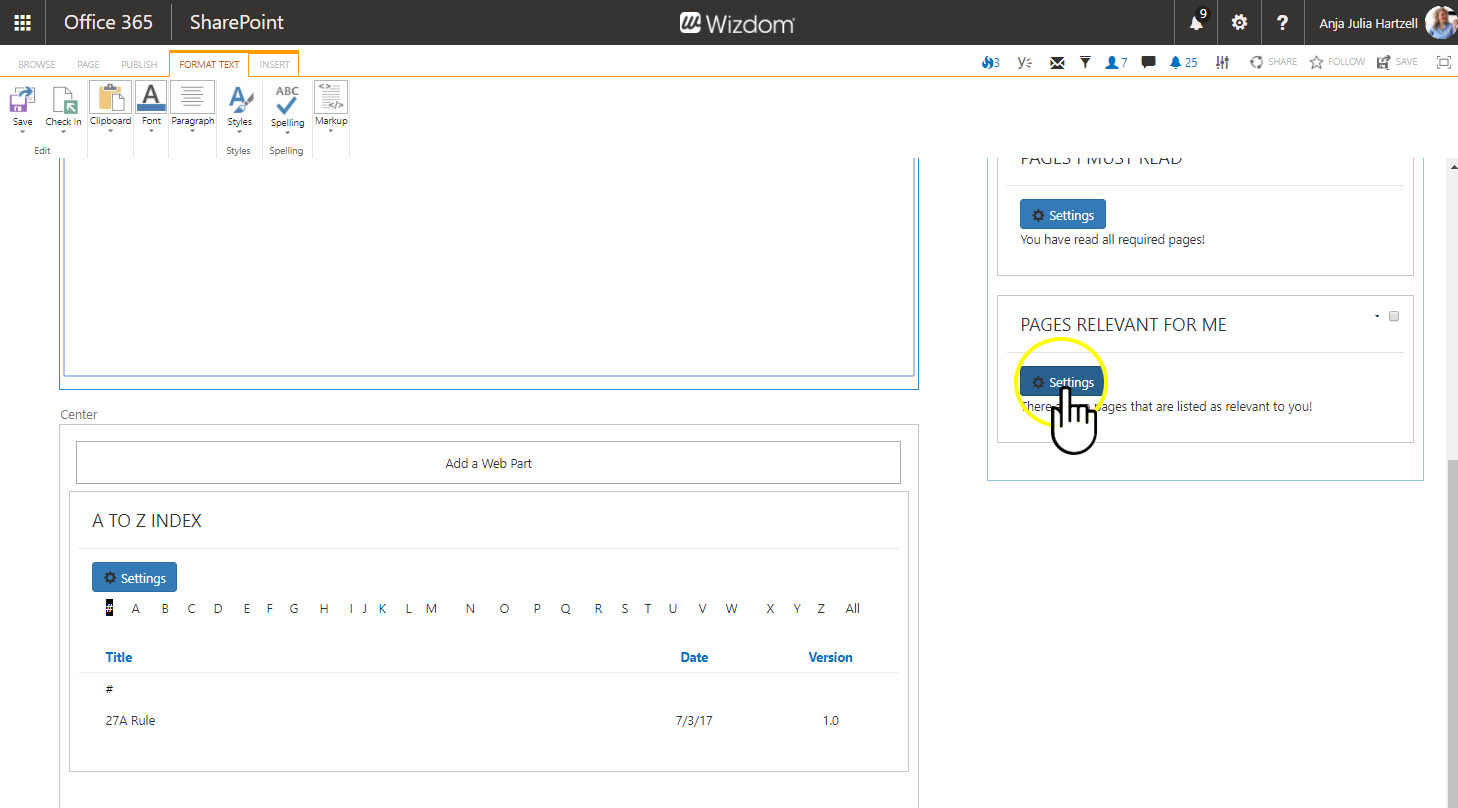Policies & Procedures web parts settings for classic pages
The Policy Index web part
The ‘Policy Index’ web part helps users navigate a handbook by listing all policies in one or more Wizdom Policies & Procedures site(s). The web part creates an index based on letters allowing users to either search for policy pages or to filter policies based on the initial letter of the policy page subject.
It’s possible to get a complete listing of all policy pages by selecting “All”. Special named policy pages, e.g. pages with numbers as initial letter, will show in the list when selecting “#”
Per default, the Policy Index web part is added to the landing page of a new Policies & Procedures site.
However, if you need to add the ‘Policy Index’ web part to a page, perform the following steps:
1) Edit the web page and click ‘Add a web part’ to open SharePoint’s web part gallery.
2) The ‘Policy Index’ web part is found in the ‘Wizdom’ folder.
2) Second, in the field ‘Web for search’ you point to the Policies & Procedures site or sites you would like the web part to display policy pages from. This is done by entering the URL of the site where the Policies & Procedures site or sites, you want the web part to display polices from, are located.
If you like the web part to display pages from several specific Policies & Procedures sites, these sites have to be located under the same site. You will then enter the first part of the URL that these sites share.
E.g. if you want the web part to display pages from two Policoies & Procedures sites that are both subsites to a site called ‘Country Office London’, the URL you enter to make the web part display these two sites will be https://your-intranet-url/sites/country-office-london/. The web part will then display policy pages from all Policies & Procedures sites that are subsites to the Country Office London site.
If you want the web part to only display policies from one site, you enter the absolute URL of the particular Policies & Procedures site: https://intranet-url/sites/handbook-site-url.
If the field is left empty, the web part will display policies from all Policies & Procedures sites in the Wizdom application.
3) The ‘Letters’ field is where you specify which letters you would like the web part to display. E.g. if you have unique characters in your language’s alphabet, you can add these letters to the web part.
4) In ‘Default View’ you define the standard sorting of the listed policies.
The Policies I must read web part
The ‘Policies I must read’ web part lists the policies that are marked as mandatory to read for a specific user. In this web part, each user will see the policies that are mandatory to read for him or her. A page that is mandatory to read for the user will be listed in the web part until the user has navigated to the page and clicked on the button ‘Mark the page as read’.
Per default, the ‘Policies I Must Read’ web part is added to the landing page of a Policies & Procedures site.
However, if you need to add the ‘Policies I Must Read’ web part to a page, perform the following steps:
1) Edit the web page and click ‘Add a web part’ to open SharePoint’s web part gallery.
2) The ‘Policies I Must Read’ web part is found in the ‘Wizdom’ folder.
1) First choose the template for the web part.
If you like the web part to display mandatory policies from several specific Policies & Procedures sites, these sites have to be located under the same site. You will then enter the first part of the URL that these sites share. E.g. if you want the web part to display pages from two Policies & Procedures sites that are both subsites to a site called ‘Country Office London’, the URL you enter to make the web part display these two sites will be https://your-intranet-url/sites/country-office-london/. The web part will then display policies from all Policies & Procedures sites that are subsites to the Country Office London site.
If you want the web part to only display mandatory policies from one Policies & Procedures site, you enter the absolute URL of the particular site: https://intranet-url/sites/handbook-site-url.
If the field is left empty, the web part will display mandatory policies from all Policies & Procedures sites in a site collection.
A page that is set to mandatory for a user can not be displayed as relevant for the same user.
NOTE: As the web part relies on SharePoint search it can take time before the web part displays newly created policies as they need to be crawled by SharePoint first. Read more here
The Policies relevant for me web part
The ‘Policies Relevant for Me’ web part lists the policies that are marked as relevant to read for a specific user. In this web part, each user will see the policies that are relevant to read for him or her. Contrary to the ‘Policies I must read’ web part, policies are still displayed in the ‘Policies Relevant for Me’ web part after they have been read by the user.
Per default, the ‘Policies Relevant for Me’ web part is added to the landing page of a Policies & Procedures site.
However, if you need to add the ‘Policies Relevant for Me’ web part to a page, perform the following steps:
1) Edit the web page and click ‘Add a web part’ to open SharePoint’s web part gallery.
2) The ‘Policies Relevant for Me’ web part is found in the ‘Wizdom’ folder.
1) First choose the template for the web part.
If you like the web part to display relevant policies from several specific sites, these Policies & Procedures sites have to be located under the same site. You will then enter the first part of the URL that these sites share. E.g. if you want the web part to display policies from two Policies & Procedures sites that are both subsites to a site called ‘Country Office London’, the URL you enter to make the web part display these two sites will be https://your-intranet-url/sites/country-office-london/. The web part will then displays policies from all Policies & Procedures sites that are subsites to the Country Office London site.
If you want the web part to only display relevant policies from one Policies & Procedures site, you enter the absolute URL of the particular site: https://intranet-url/sites/handbook-site-url.
If the field is left empty, the web part will display relevant policies from all Policies & Procedures sites in the site collection.
A policy page that is set to relevant for a user can not be displayed as mandatory for the same user.
NOTE: As the web part relies on SharePoint search it can take time before the web part displays newly created policies as they need to be crawled by SharePoint first. Read more here