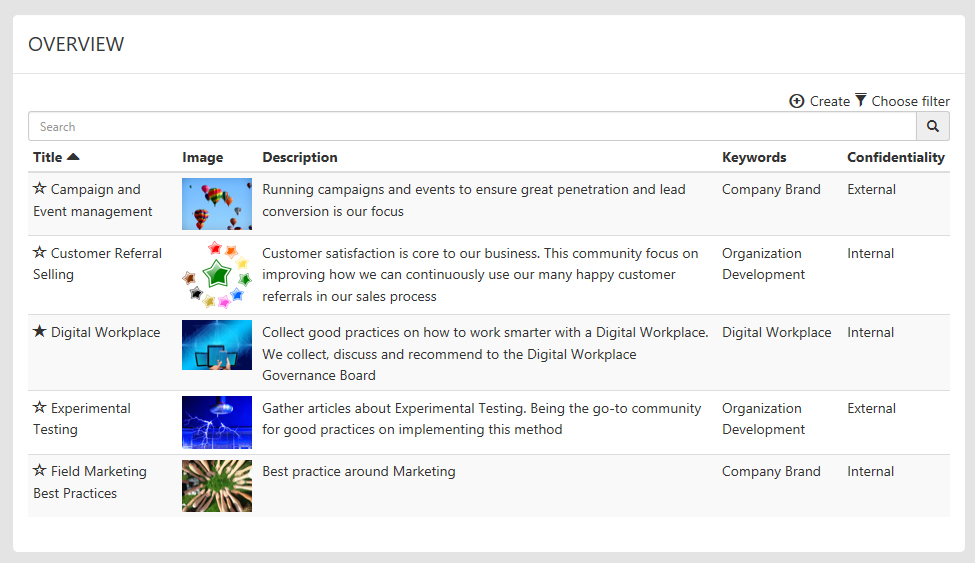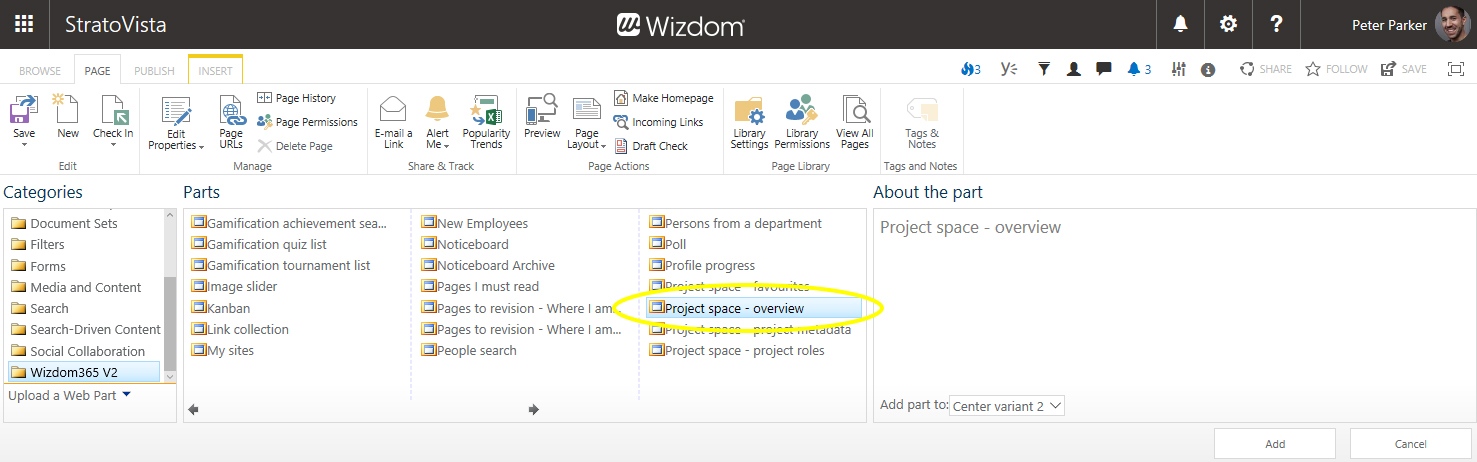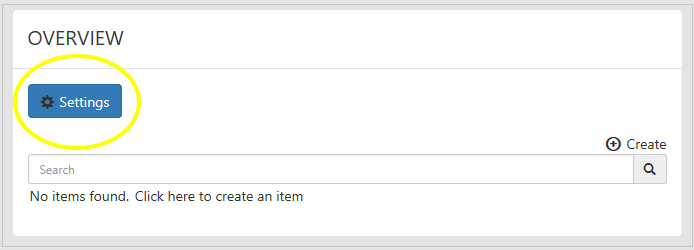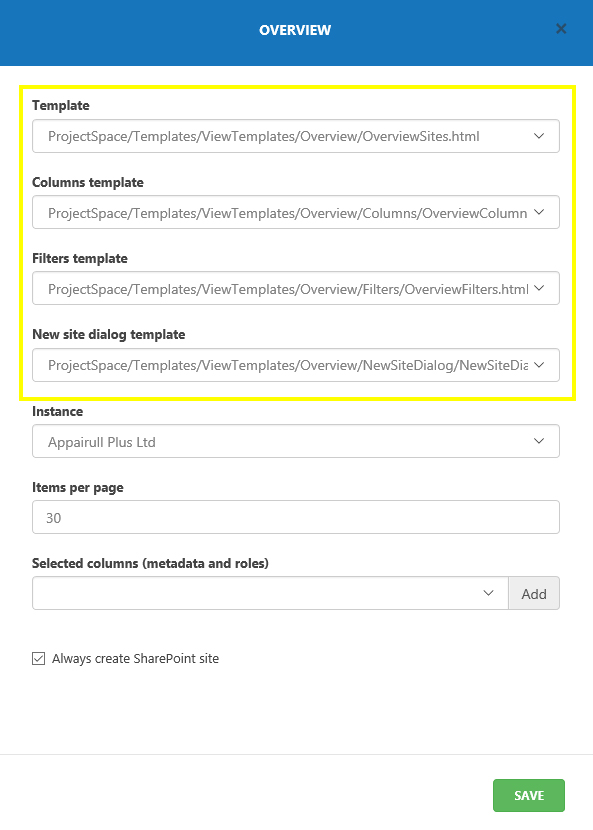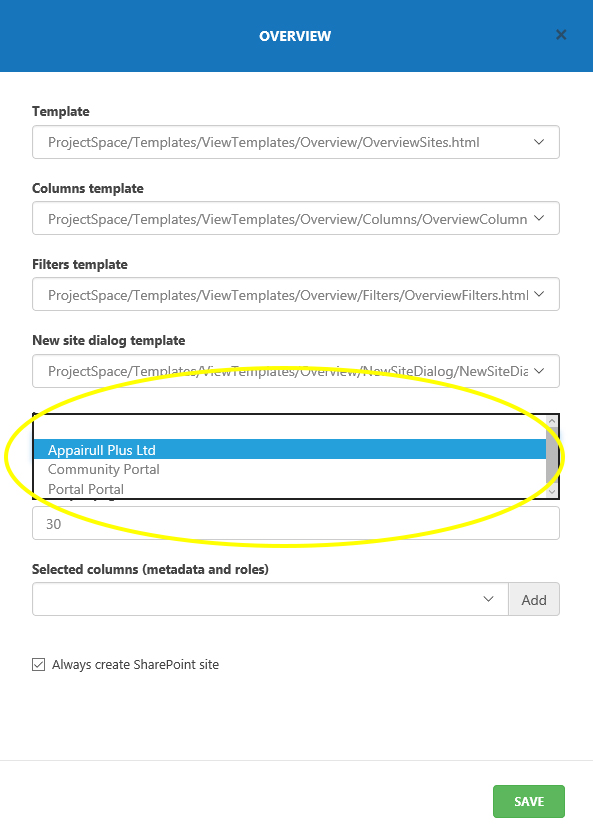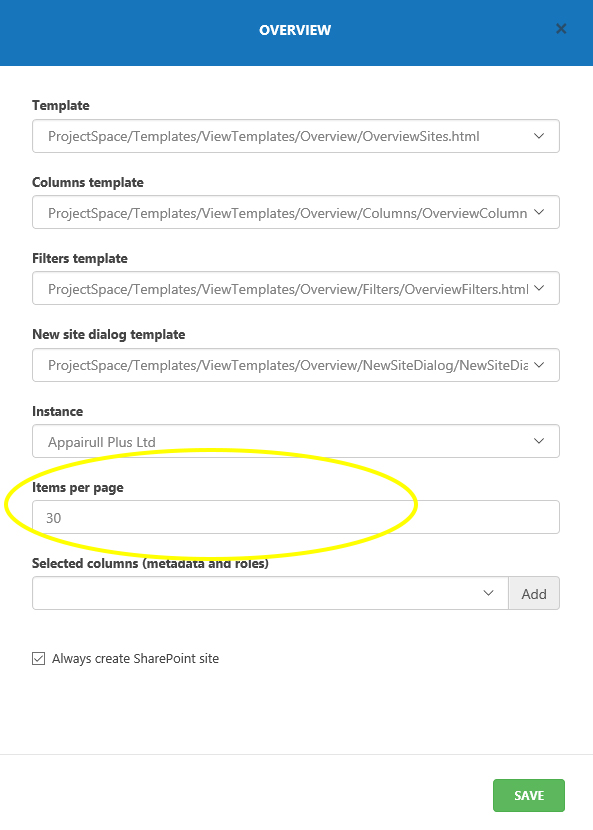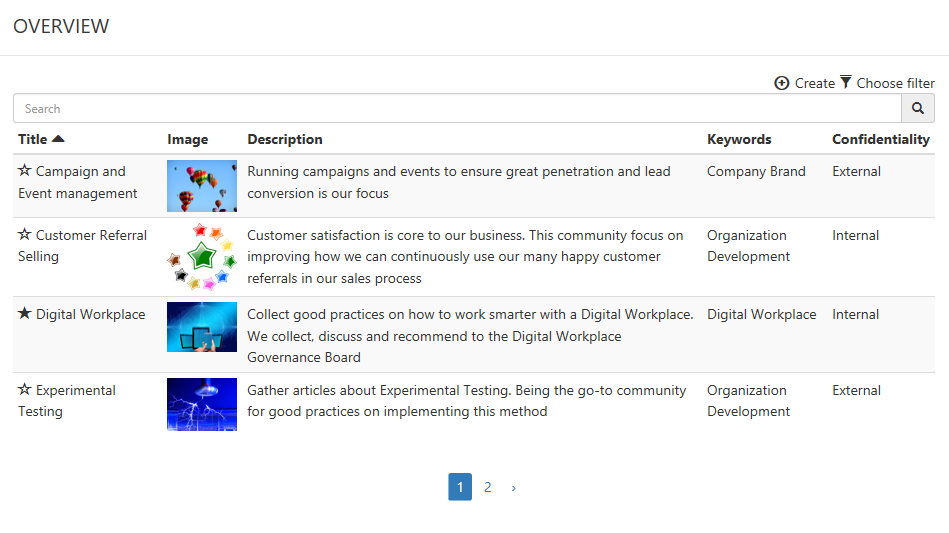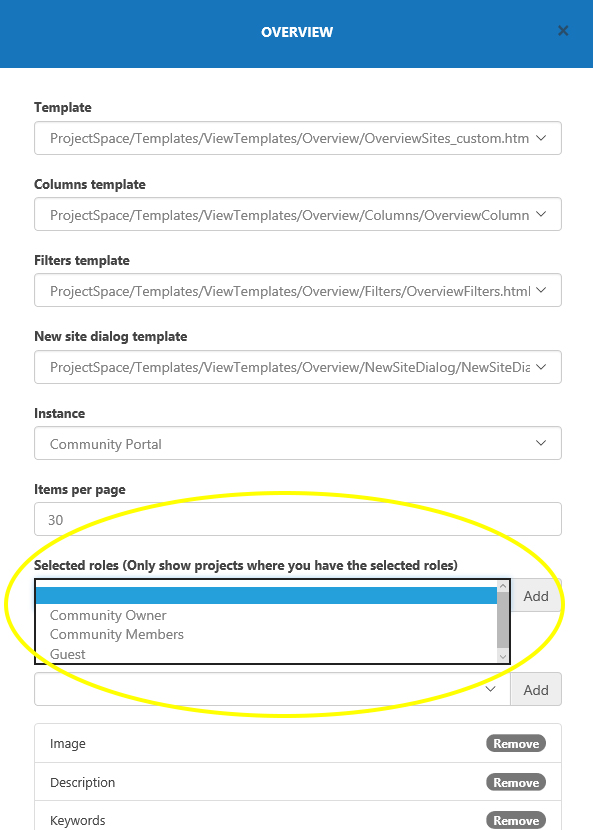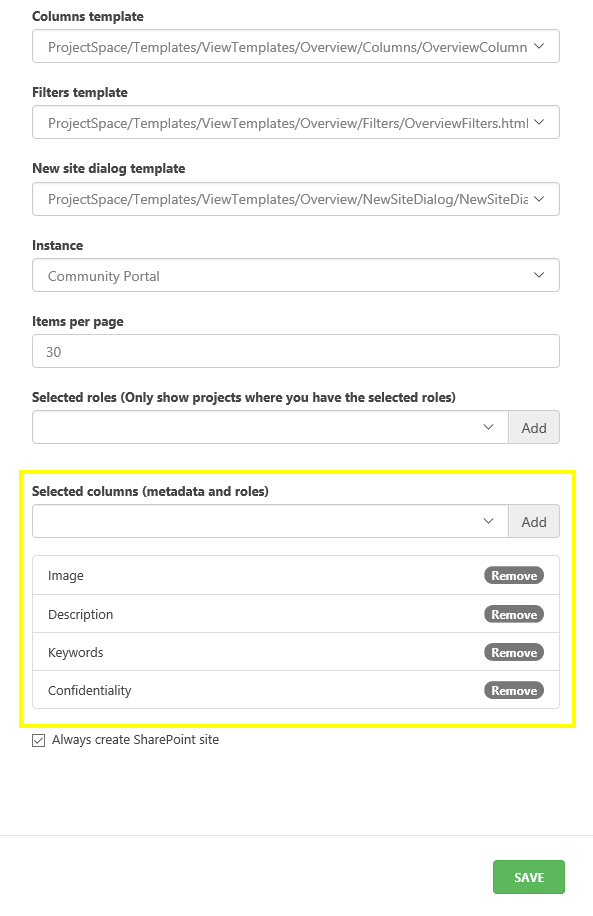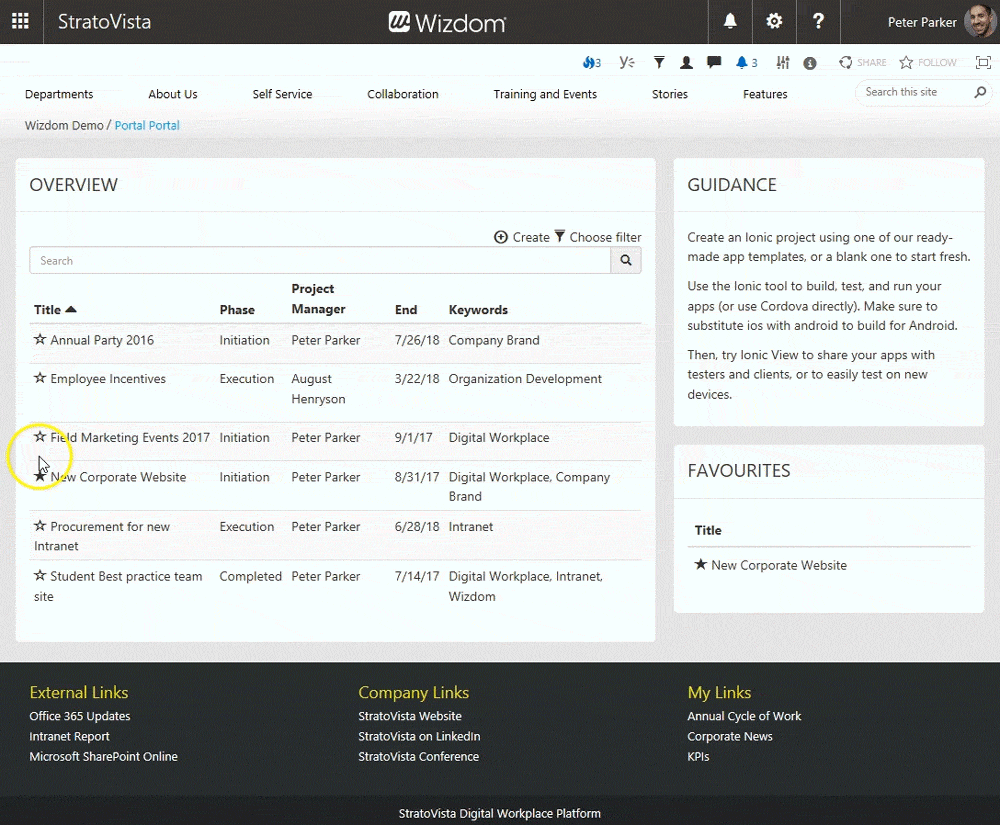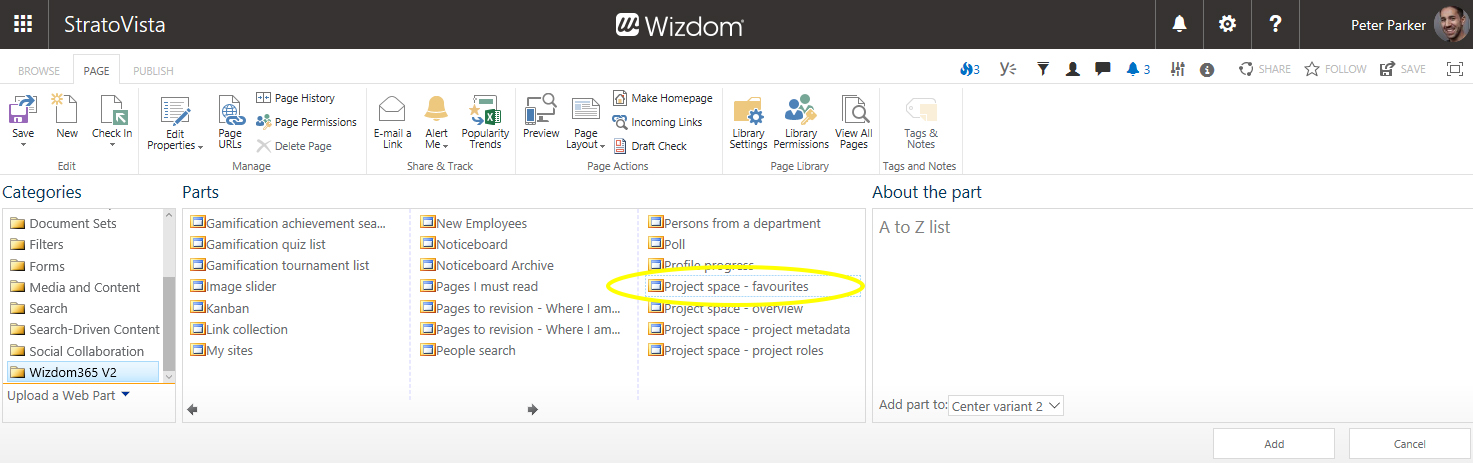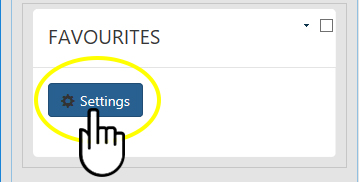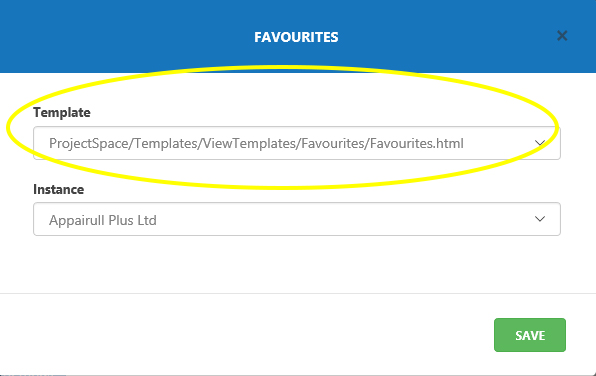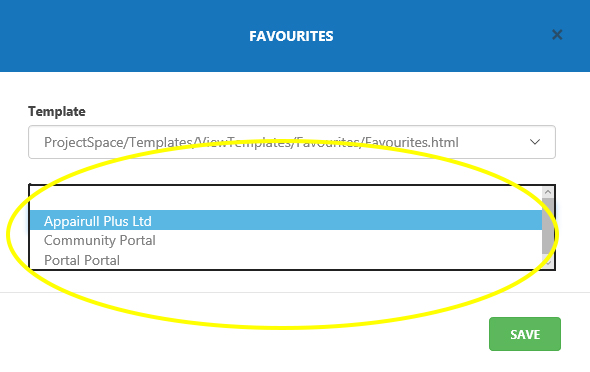Workspaces web part settings for classic pages
In this article
The Overview web part
To provide the best possible overview, the web part can be configured to show metadata from project spaces as long as the metadata is defined on project unit level.
Per default, the Favorites web part is added to the landing page of a project unit.
However, if you need to add the ‘Overview’ web part to a page, perform the following steps:
1) Edit the web page and click ‘Add a web part’ to open SharePoint’s web part gallery.
2) The ‘Overview’ web part is found in the ‘Wizdom’ folder. The web part is labeled ‘Project space – overview’.
1) First choose the templates for the web part.
You will need to define templates for the web part overview, the columns, the filters, and the dialogue box that pops up when users are creating a new project space.
The Favorites web part
Users define own favorite project spaces by clicking the star icon in the ‘Overview web part’ next to a project space they favor. The project space can be removed from the Favorite web part by, again, clicking on and, thereby, deselecting the star icon next to the project space in the overview web part.
Per default, the Favorites web part is added to the landing page of a project unit.
However, if you need to add the ‘Favorites list’ web part to a page, perform the following steps:
1) Edit the web page and click ‘Add a web part’ to open SharePoint’s web part gallery.
2) The ‘Favorites’ web part is found in the ‘Wizdom’ folder. The web part is labeled ‘Project space – favourites’.
1) First choose the template for the web part.