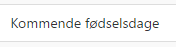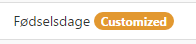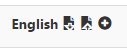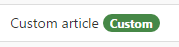Translations module settings
In this article
Changing translations
What the Module Can and Can’t Change
Wizdom Translations module can change any text in the Wizdom product. This could be text inside Wizdom’s web parts or text in Wizdom Configuration Center.
The module can’t change SharePoint’s text. It can sometimes be hard to see the difference between SharePoint and Wizdom. Examples of SharePoint texts that could be misinterpreted as Wizdom texts are page layout names, SharePoint web part names and site column names.
NOTE: Only languages selected in the ‘Languages’ module will be available for translation in the ‘Translations’ module.
Changing a Translation
There are multiple options to change translations.
Changing One Translation at a Time
The user can change one translation at a time by clicking any translation in the page and editing it.
Changing Multiple Translations
A translation file can be downloaded by clicking the “Download” icon next to a language header. This will download a file with all keys and all customized translations in the selected language.
The file can be filled with new translations and then uploaded by clicking the “Upload” icon. Only translations filled out will be stored.
The Language, the User Sees, is Determined by a Couple of Factors:
1) The languages enabled for the site. A language has to be enabled at the top level site before content can be shown in this language.
2) The display language set in the user’s SharePoint profile. If possible (if the language is enabled at the top level site, the language is enabled in the Wizdom module ‘Languages’, and text is translated for the language in the ‘Translations’ module), the content will be shown in the language that has the first priority of the user, if not, the content will be shown in the language that has the user’s second priority etc.
3) If the user has not set a preferred language in his or her SharePoint profile, that the site will be able to display, then the user’s browser settings for language will determine the language the content will be shown in.
4) If the site is not able to display any of the display languages, set in the user’s SharePoint profile, or the language set in the browser, the content will be shown to the user in the standard language of the site.
Adding custom translations
There are multiple options to add custom translations.
Adding One Custom Translation
A new translation key and value can be added by clicking the plus (+) icon next to the language header.
Addiung Multiple Custom Translations
Custom translations can also be added by appending the translation file when changing multiple translations.