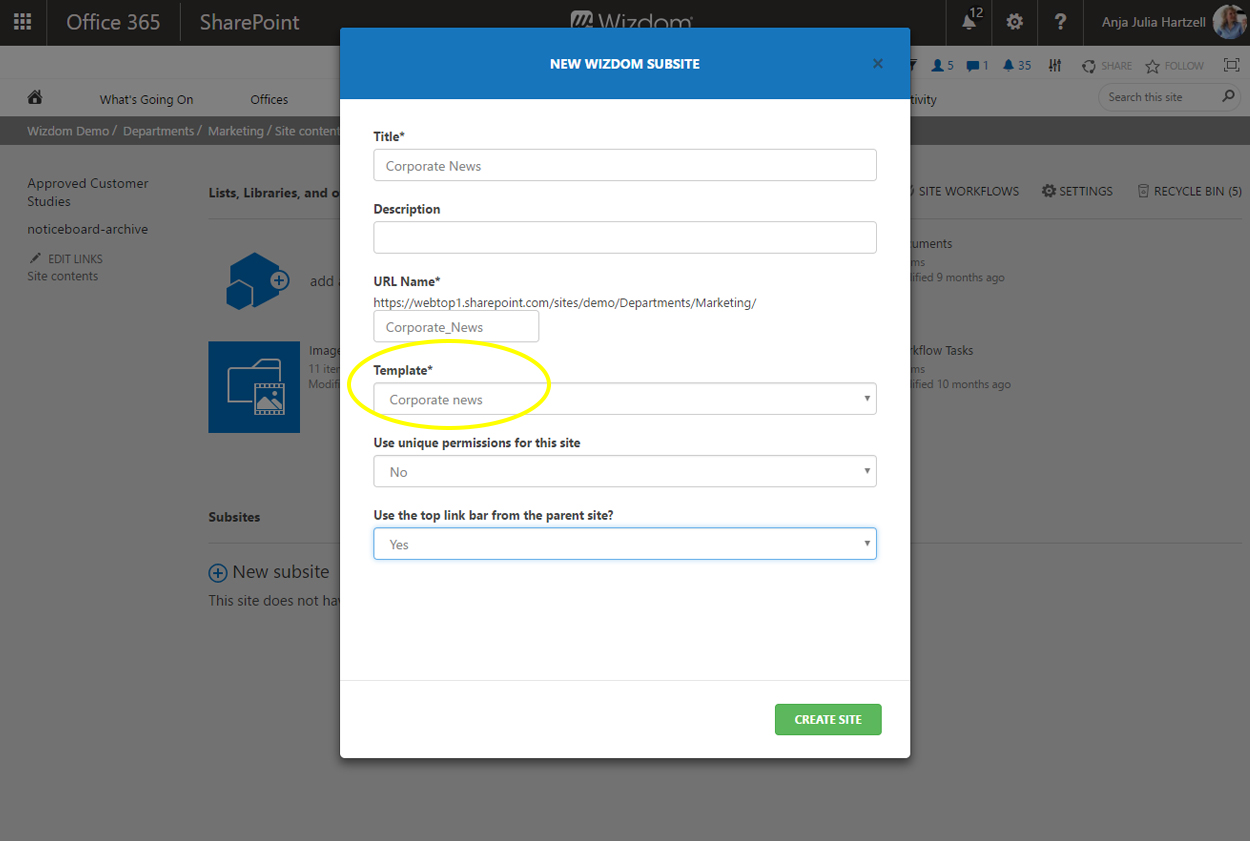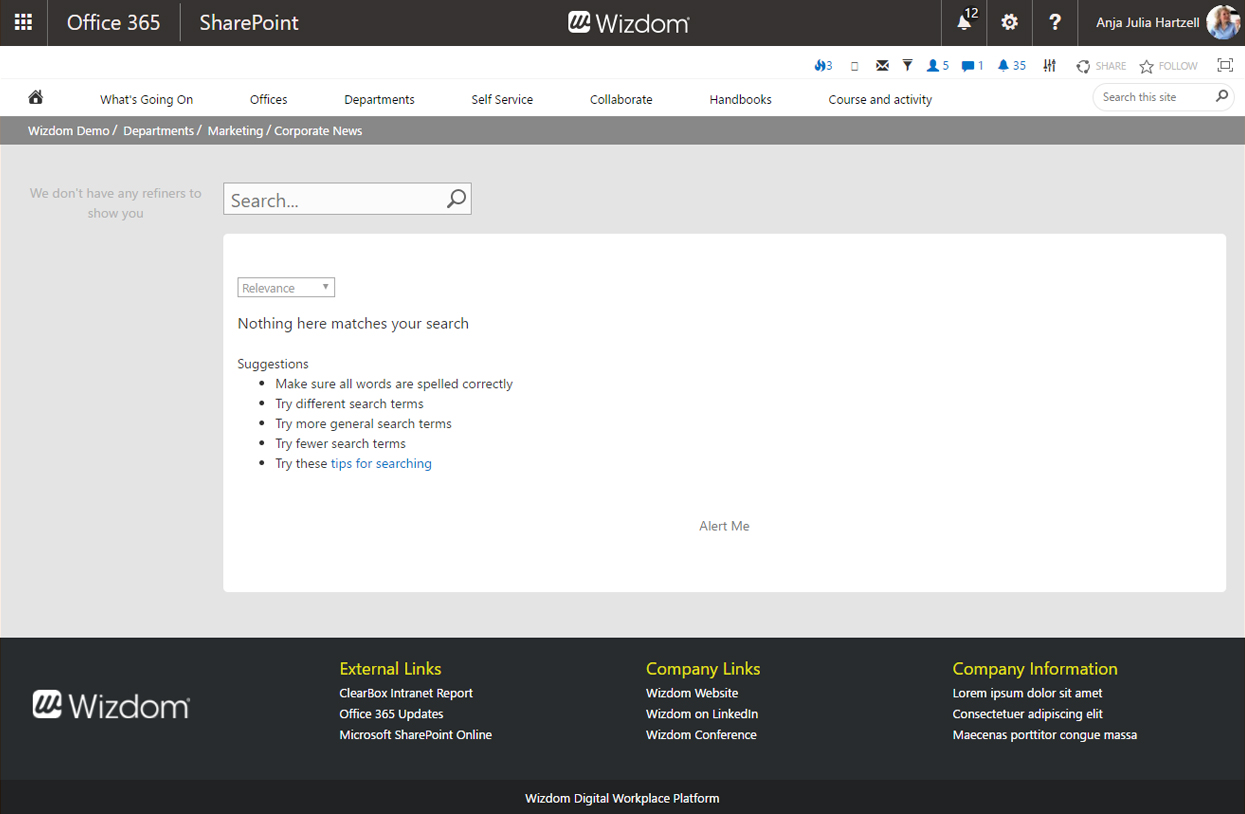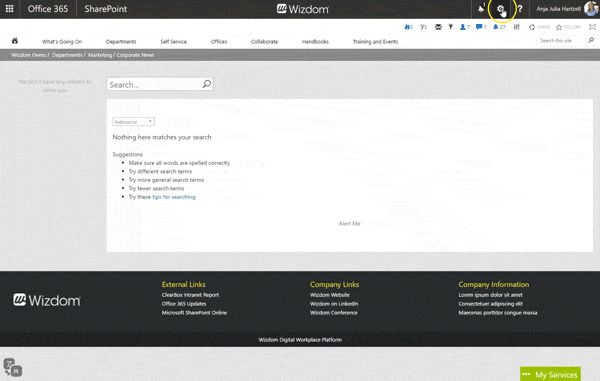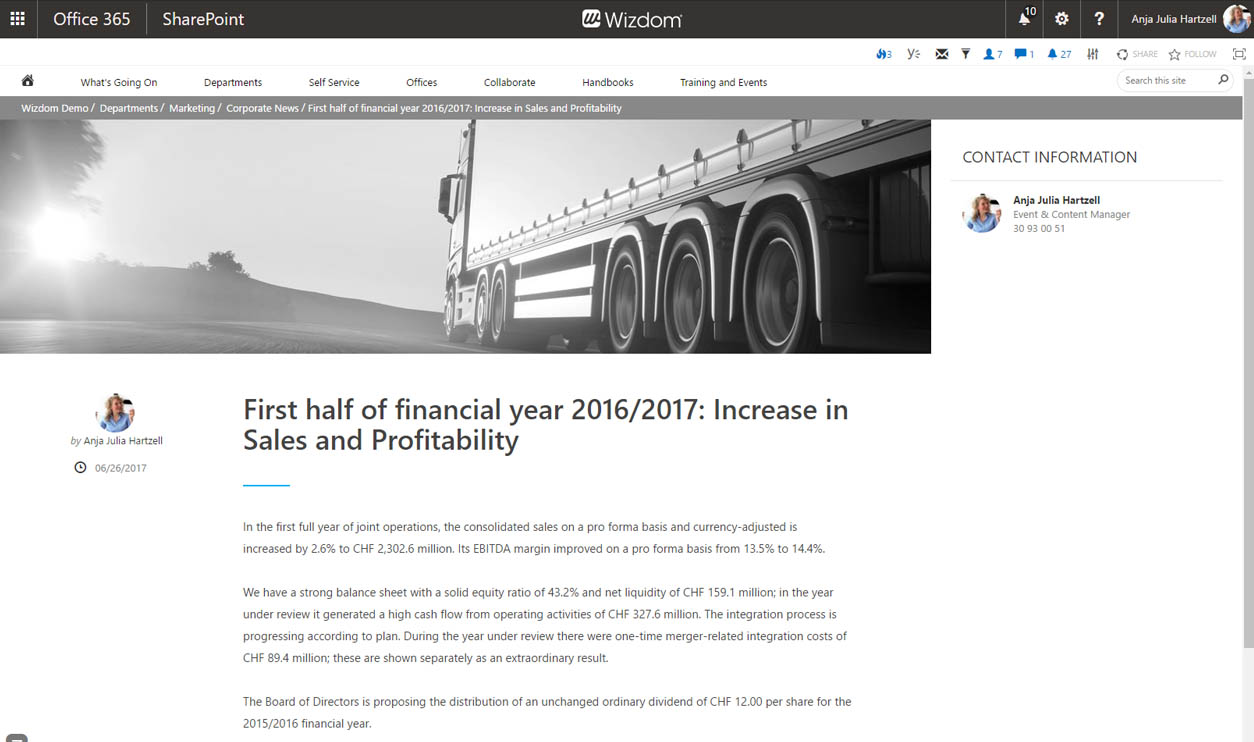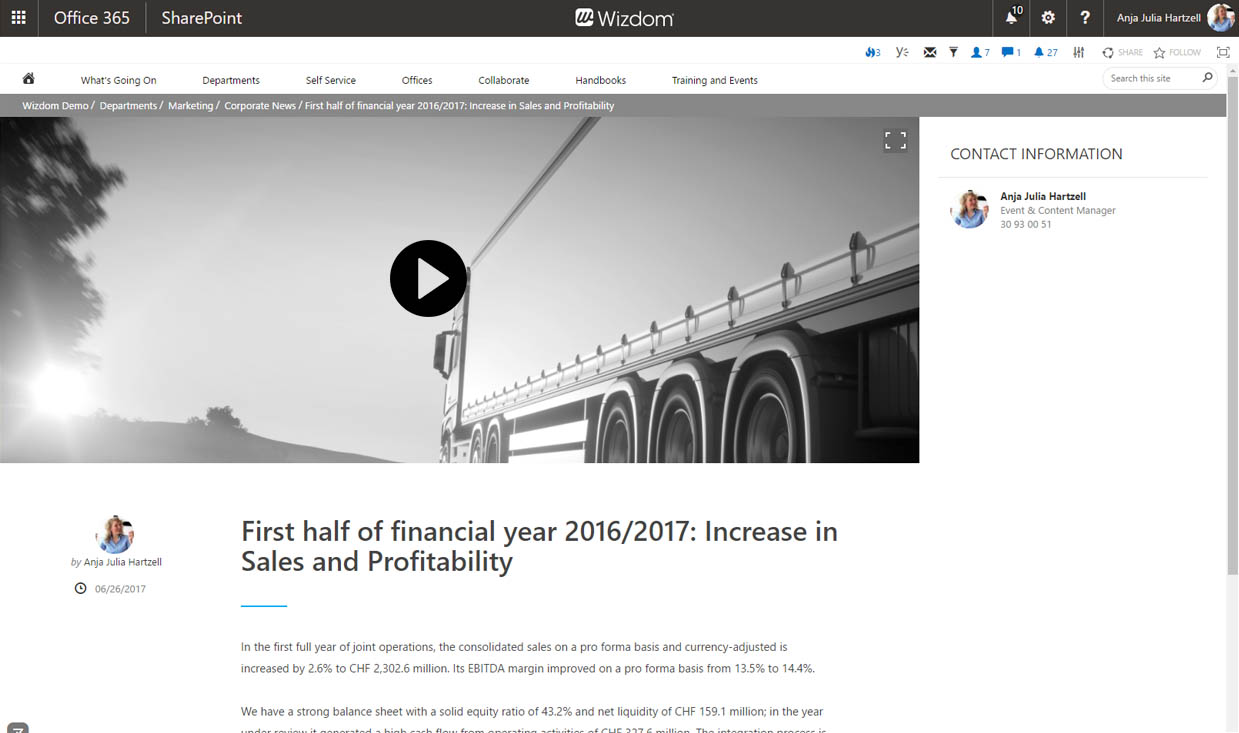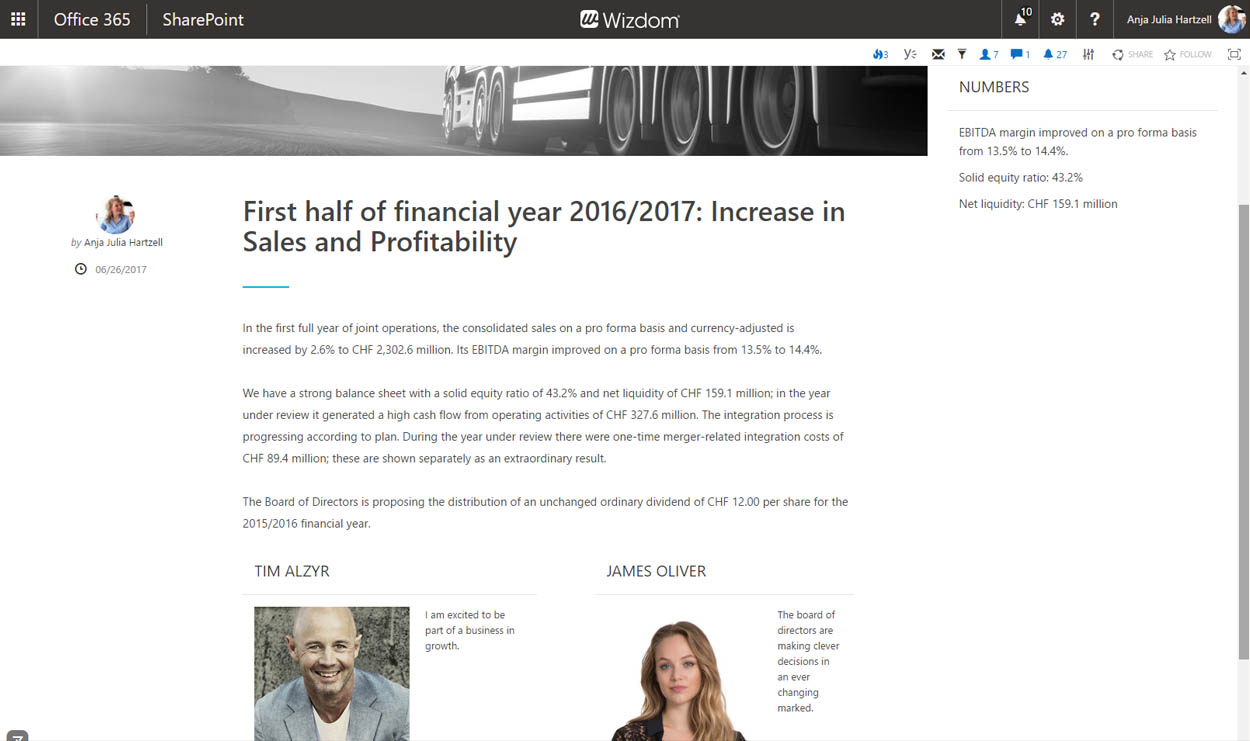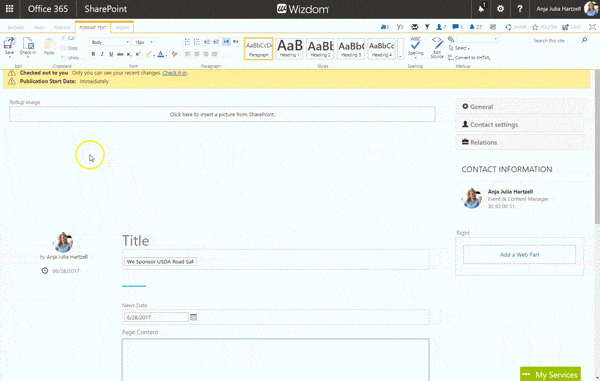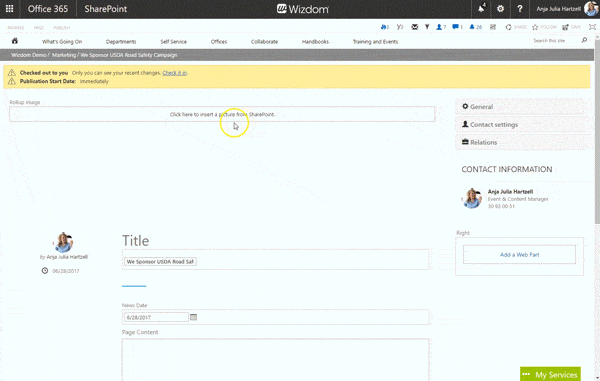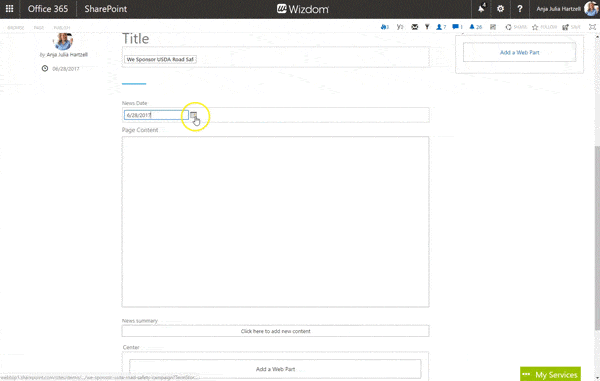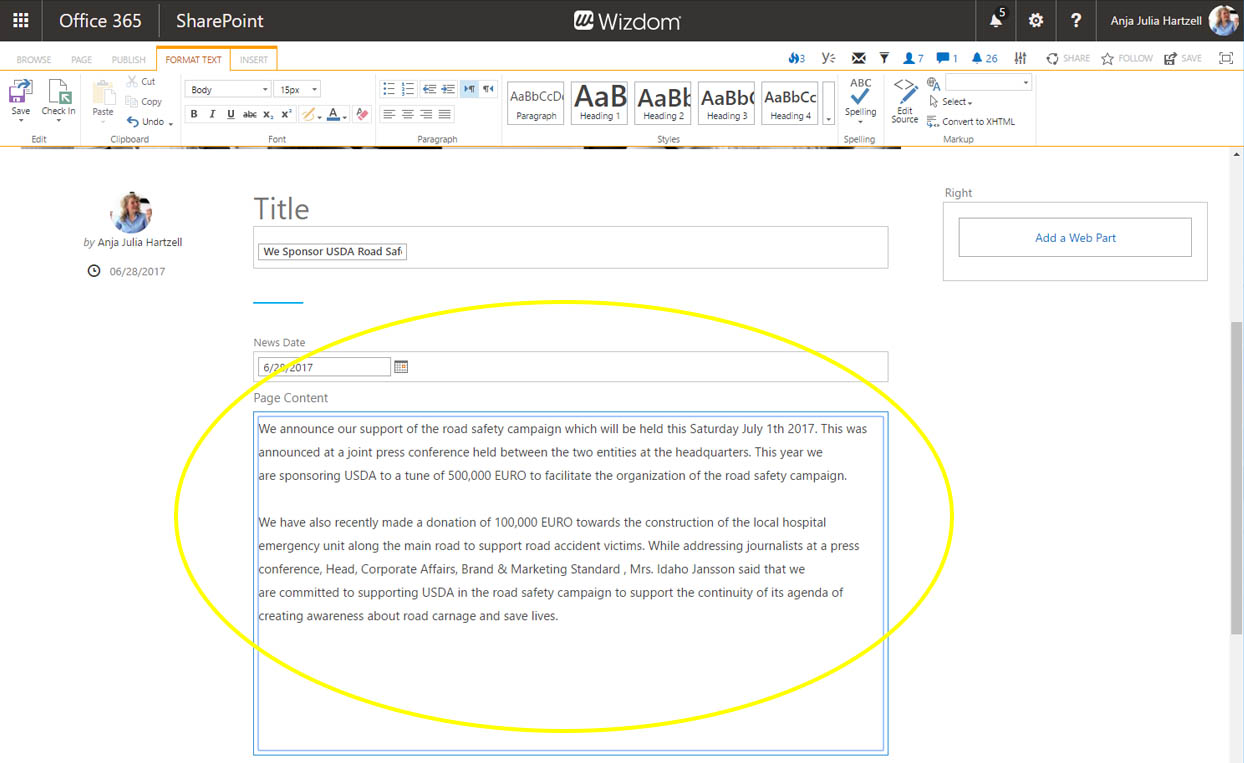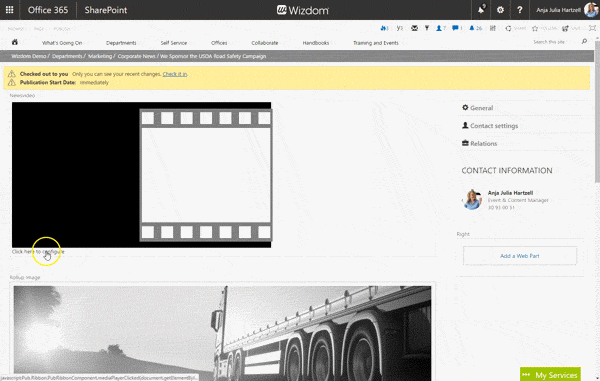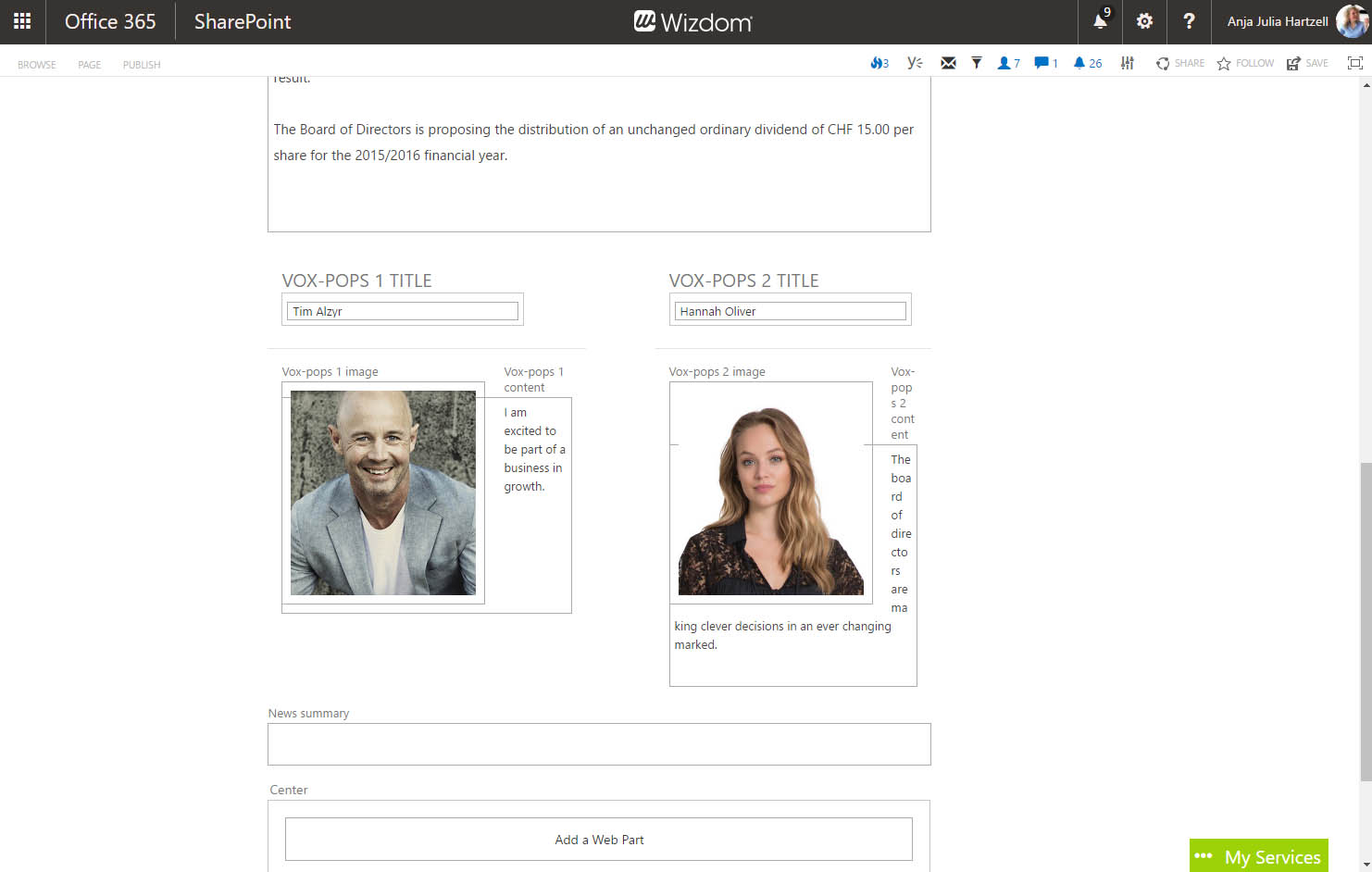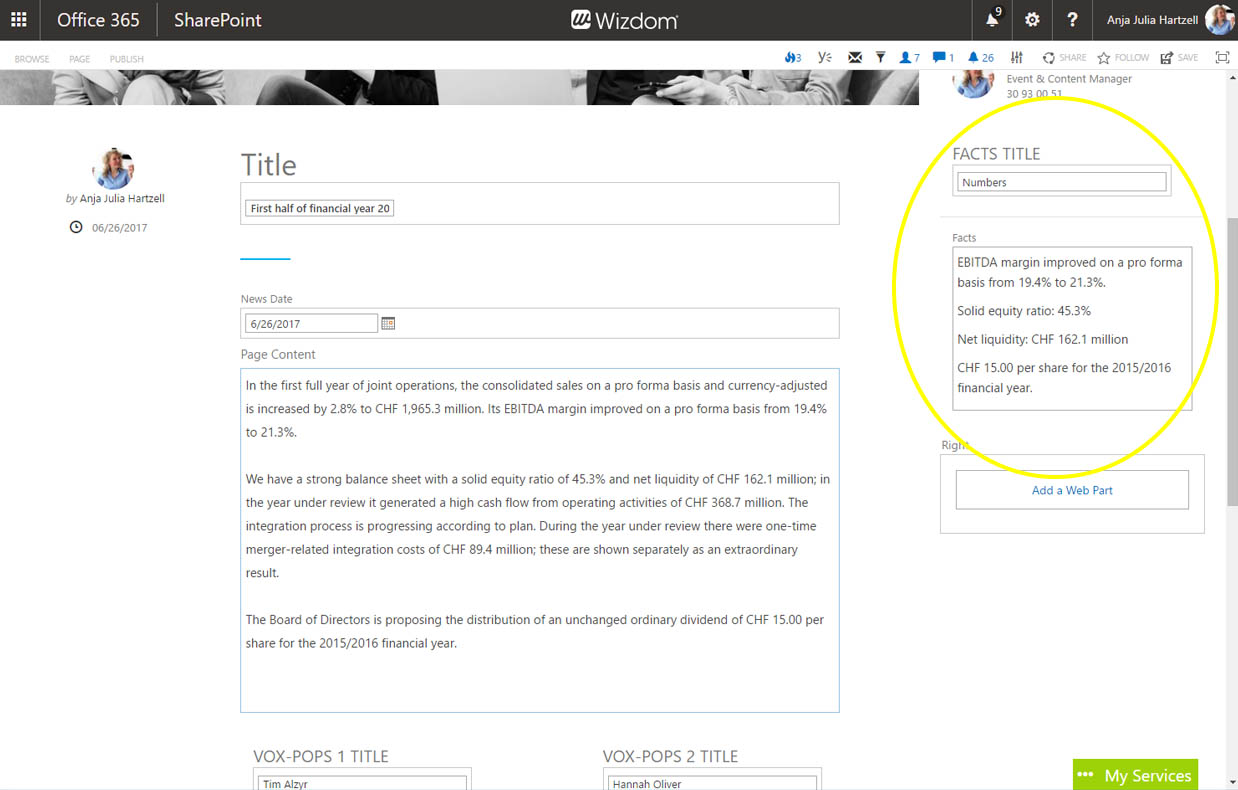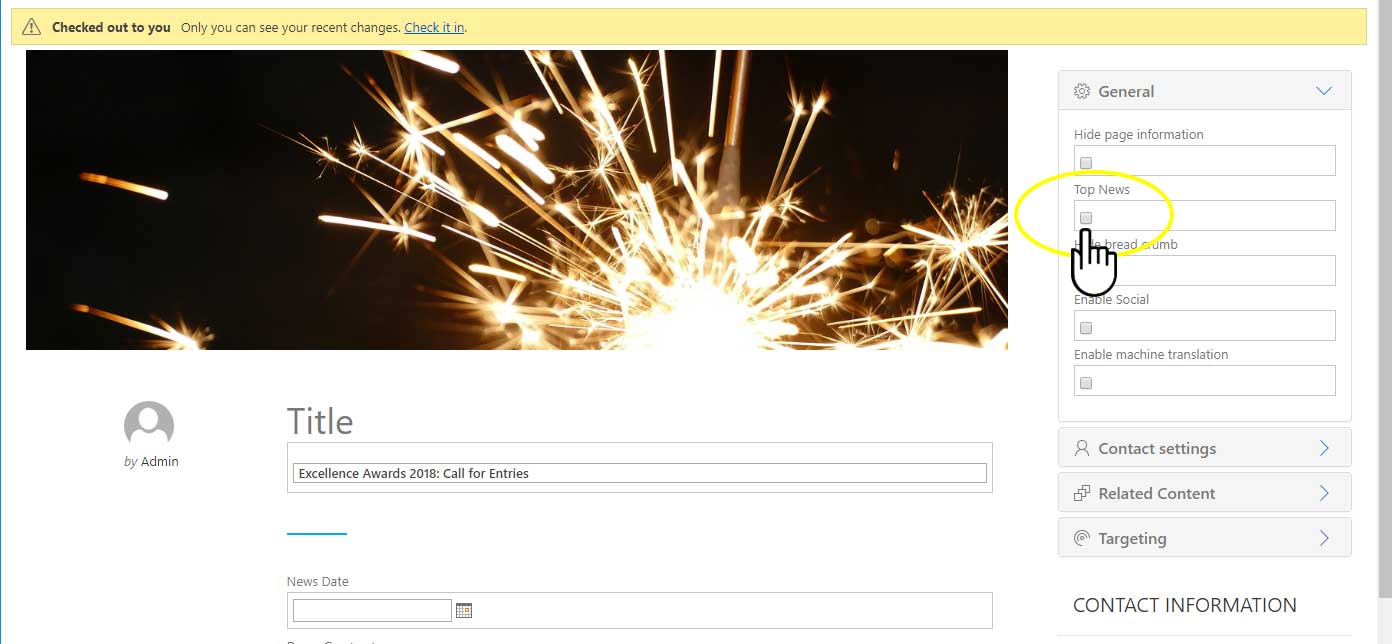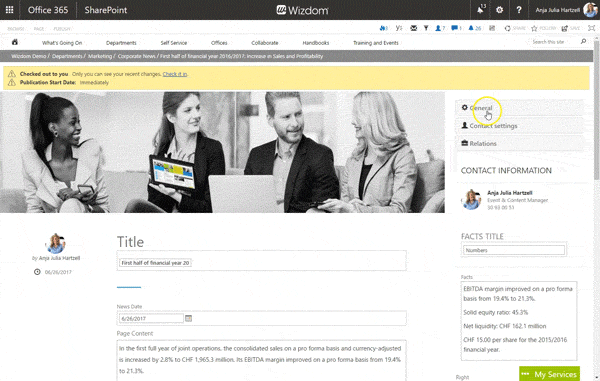Creating classic news sites and news pages
Creating a Corporate News site
To set up Corporate News on classic SharePoint and enable editors to write corporate news, you’ll need to create a corporate news site. The corporate news site holds news pages and includes a selection of features and functions for corporate news.
To create a corporate news site, create a new Wizdom subsite to the site or subsite where you want the corporate news site to be located. When choosing site template, select the template ‘Corporate News’.
The landing page will display news pages on the site. Also, the landing page includes a search function which makes it possible to search and use refiners to find specific news.
NOTE: It can take a long time for SharePoint to index new news pages and show them at the landing page. Read below
Creating a Corporate News page
To create a news page perform the following steps:
1) Go to the Corporate News site where you want the news to be located.
2) From here, create a new page. The page will automatically be a news page and the content you create in this page will be presented as a news.
The name you chose for the page will be reflected in the title of the news page.
Selecting news page layout
The news page is born with the default news page layout ‘News’. You can either use this layout or change the layout to a different news page template.
The Corporate News module includes three news page templates.
1) News layout
The ‘News’ layout is the default template for news pages and will be the layout all news pages are born with. This layout offers the most basic elements of a news page. It includes a top picture, a title, date, content area and a summary. The top picture will be featured in the top of the published news page and used as the roll-up image when the news is displayed in the Corporate News web part.
The ‘News with video’ layout offers the same elements as the ‘News’ layout, but, additionally includes a video field. The picture is used as roll-up image when the news is displayed in the Corporate News web part. The video is displayed in the top of the published news page.
3) News with vox-pops and fact box
The ‘News with vox-pops and fact box’ layout is an extended version of news page. With fields for two vox pops/quotes including pictures and an area to display ‘facts’, this layout is meant to accommodate a journalistic approach.
The ‘News’ layout is selected per default. If you don’t change the page layout, this will be the template you use for your news.
If you want to change the page layout of a news to a different template, perform the following steps:
1) With the page in edit mode, click ‘Page’ in the top left of the screen to activate the ribbon with page controls.
2) Click the ‘Page Layouts’ button.
3) Select the appropriate layout.
News page fields
All page layouts include the following fields:
Rollup Image
In this field you insert the image that will be displayed in the top of the news page and will be rolled up when the news is displayed in the Corporate News webpart.
Note: The ‘News with video’ layout will only use the rollup image in the corporate news web part. This page layout will display the video in the top of the page.
To insert a picture:
1) Press the ‘Insert from SharePoint’ link in the middle of the field.
2) Find and select the picture, you want to represent the news.
3) Click OK.
4) You can either choose the picture rendition in the window when selecting and inserting the picture, or after by marking the picture and activating the image tools in the ribbon.
Title
As the name you chose for the news page will be reflected in the title, the title field will be pre populated with this text. However, you can change the title of the news page in this field.
Note: The URL of the news page will not be altered if you change the title.
News Date
In this field, fill in the date you want the news to be published. The news will not be displayed to users before this date.
Page Content
The page content field is where you type the content of the news.
News Summary
If you use the Corporate News web part to highlight corporate news on a page, you can control which text is displayed as teaser when the news is rolled up. If left empty, the web part will roll up the first lines of the page content.
The video field is located in the top left of the page. To insert a video, click the ‘Click here to configure’ link and select the video you want to insert on the page.
The ‘News with vox-pops and fact box’ include fields for vox-pops and a fact box:
Vox-pops
The vox-pops fields are located under the page content field. The vox-pop fields include fields to insert name/title, picture and a text/quotation.
Facts Title and Facts
The facts title and facts are located in the right part of the page. In these field you insert texts for facts you would like to highlight at the news page.
Marking news as top news
The Corporate News web part can be set to filter news items based on the criteria ‘Not Top News’, ‘Breaking News’ or ‘All News’.
By marking a news item as ‘Breaking News’, the news will be displayed by the Corporate News web part, when it is set to display ‘Top News’ or ‘All News’. Likewise, a news item marked as ‘Breaking News’ will not be displayed by a Corporate News’ web part when it is set to display ‘Not Top News’.
By default a news is NOT marked as breaking.
To mark a news as breaking, perform the following steps:
1) With the page in edit mode, press the tab ‘General’ tab in Wizdom Control Panel.
2) Tick the ‘Top News’ check mark.
To enable social functionality on a news:
1) With the page in edit mode, press the tab ‘General’ tab in Wizdom Control Panel.
2) Tick the ‘Breaking News’ check mark.