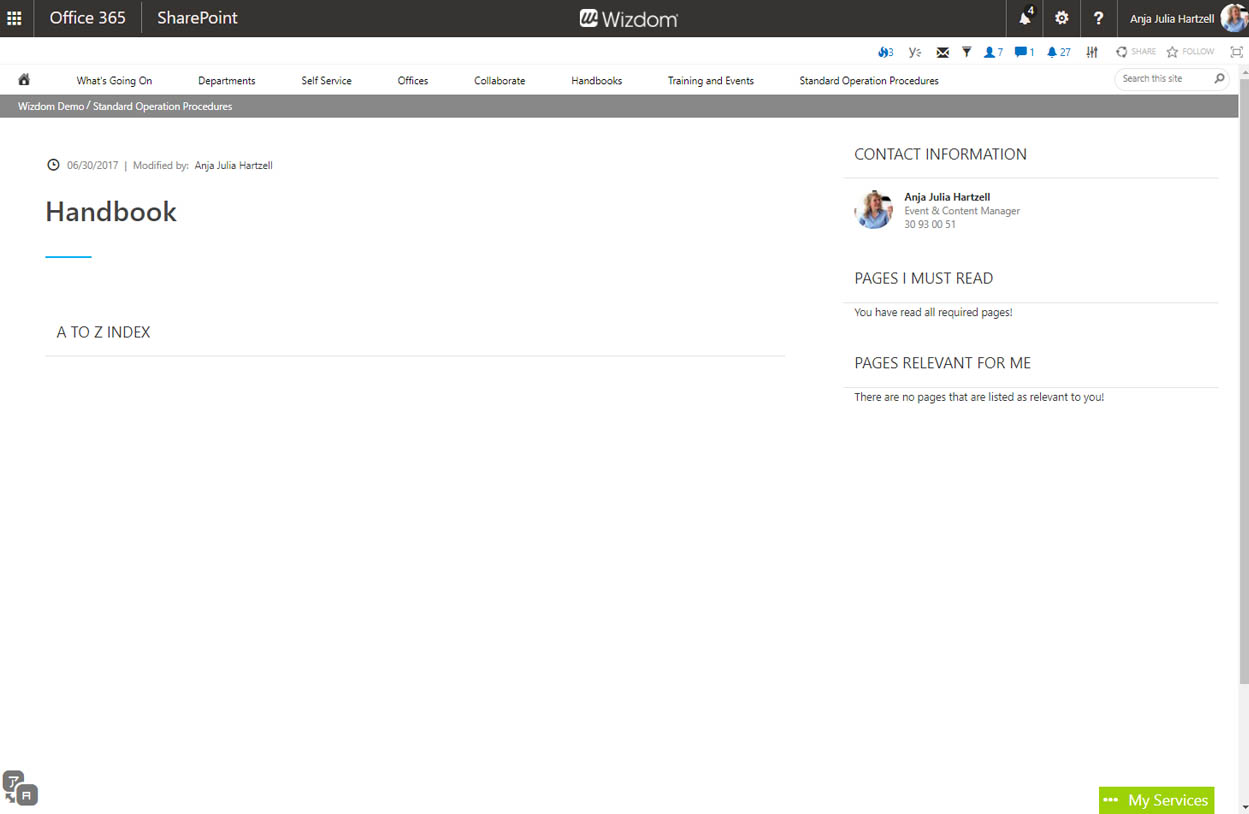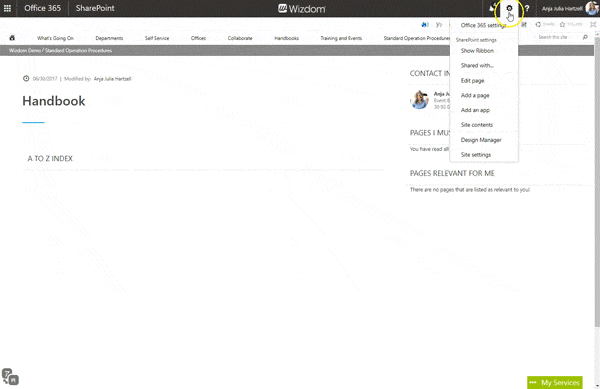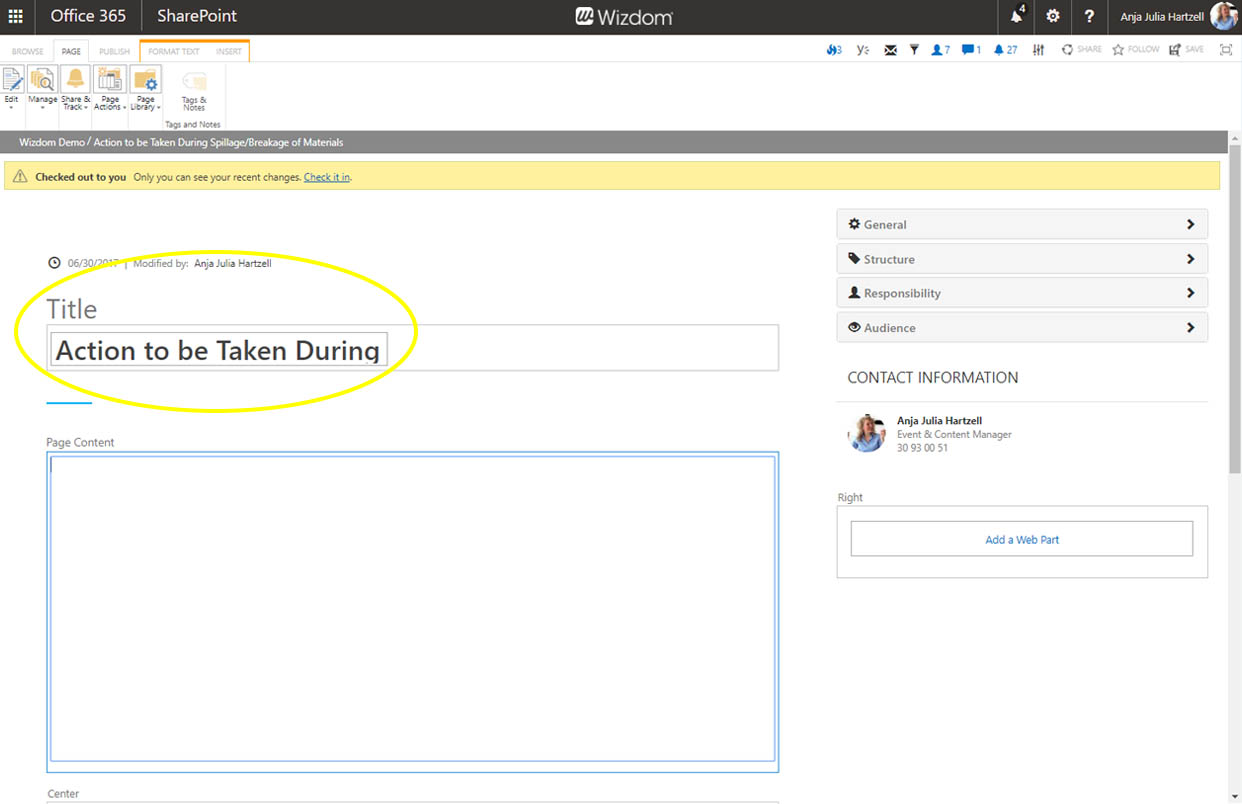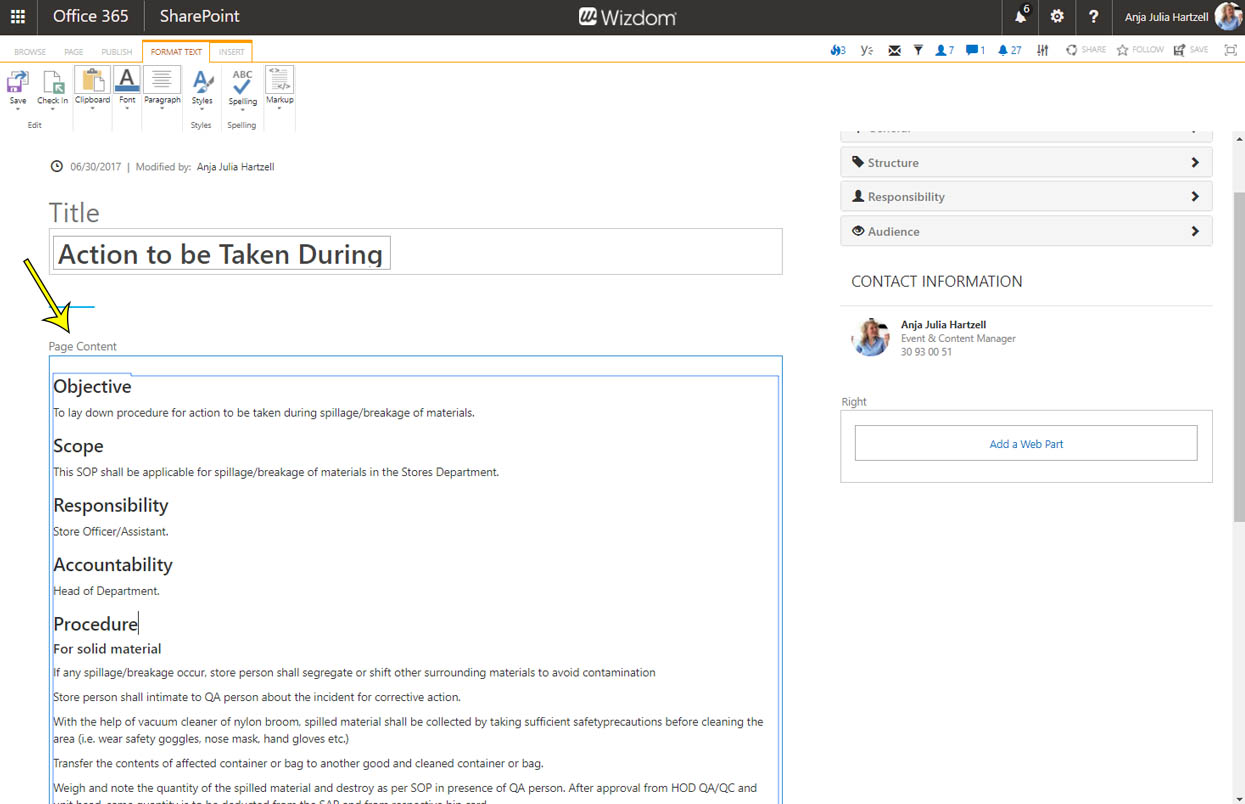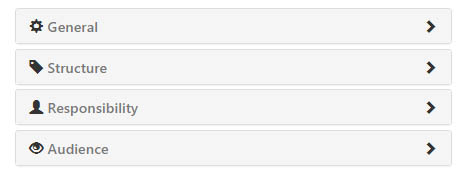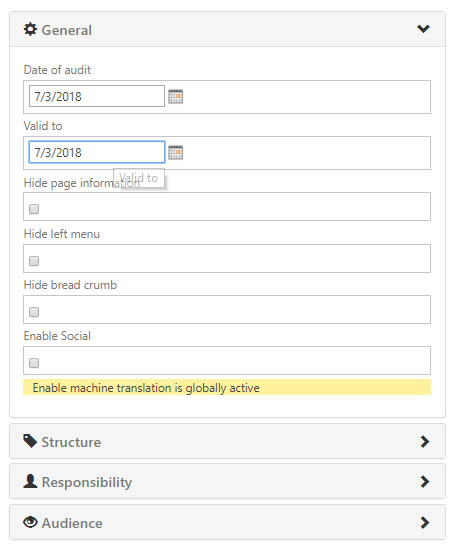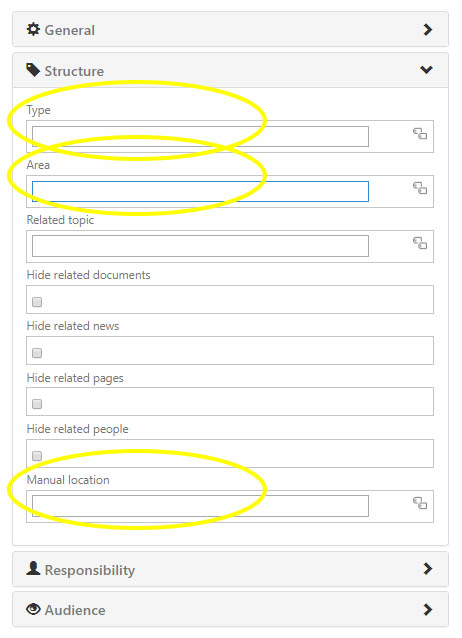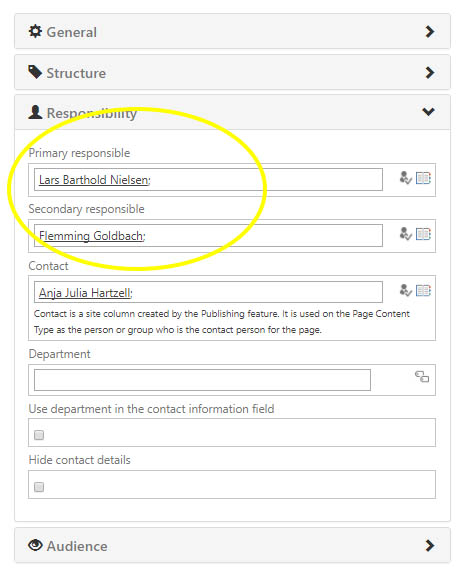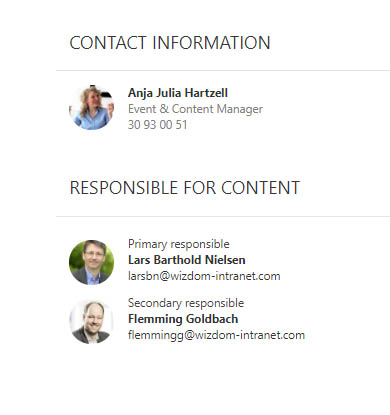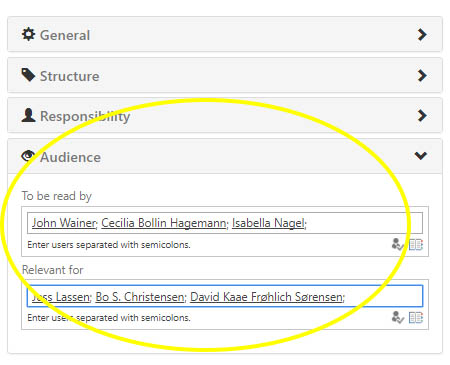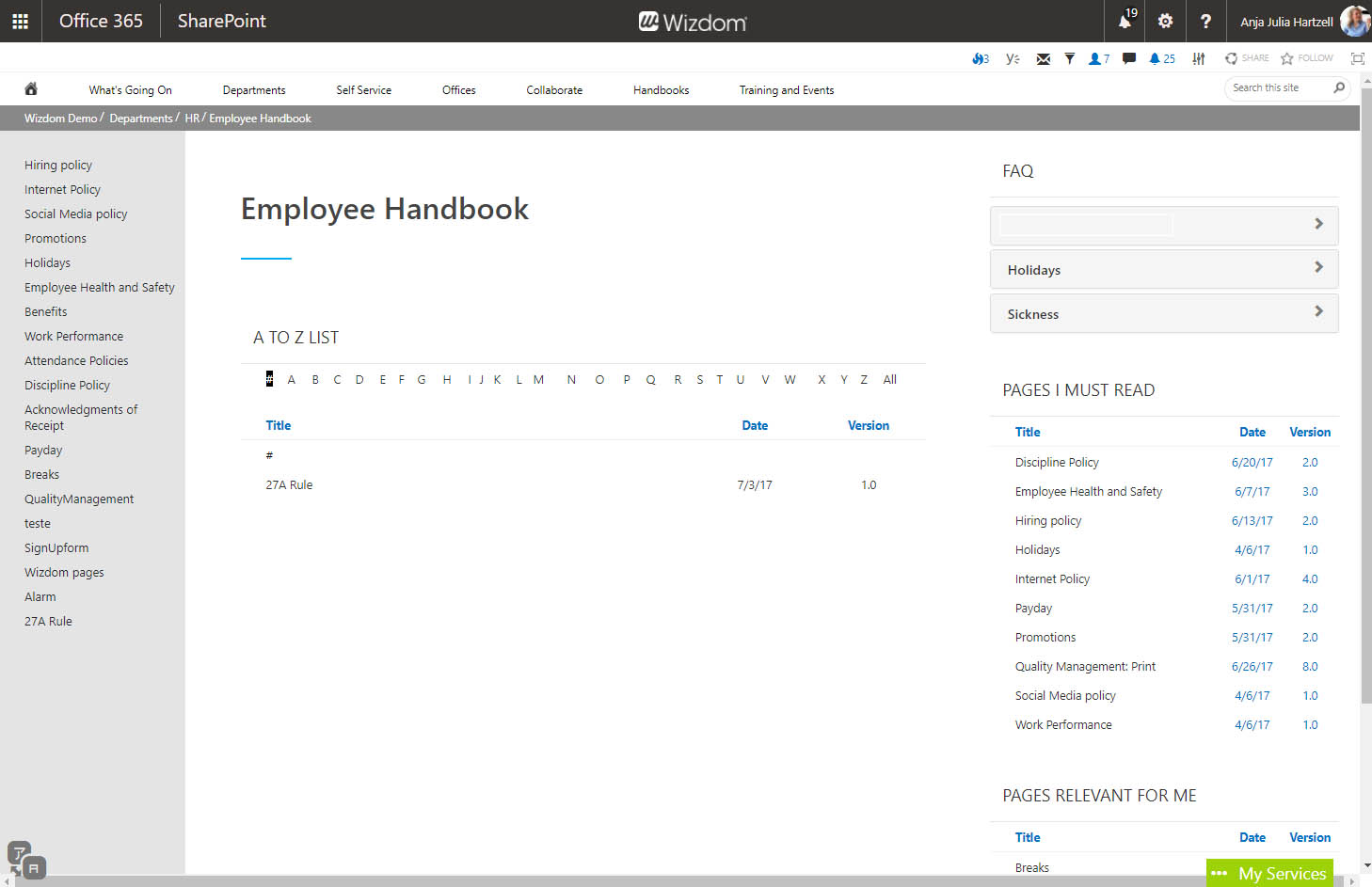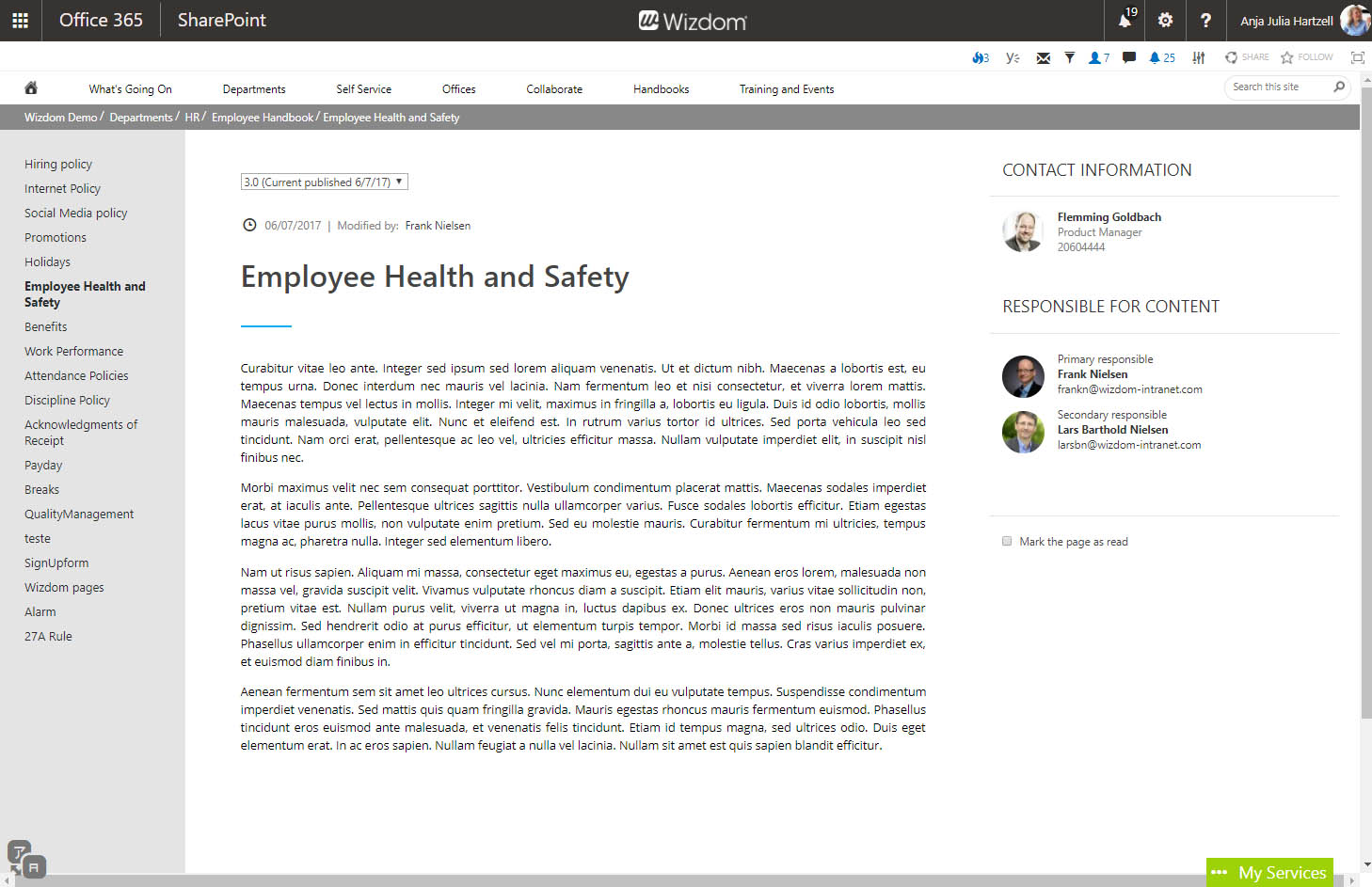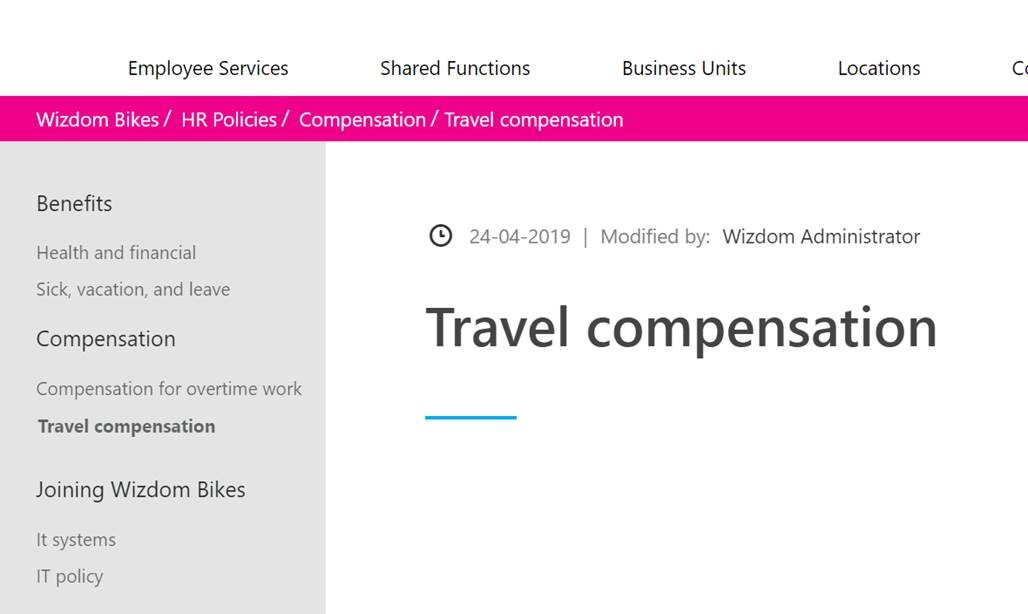Creating classic policy sites and policy pages
Creating a classic site for policies & procedures
To set up a site for policies & procedures on your intranet and enable editors to write guidelines, procedures, and the like, you create a Wizdom Policies & Procedures Site. This site holds policy pages and includes a selection of features and functions for handbooks, guidelines, and procedures.
To create a classic Wizdom Policies & Procedures Site, create a new Wizdom subsite to the site or subsite where you want the site to be located. When choosing site template, select the template ‘Policies & Procedures’.
The landing page is a two columns page including the three web parts: ‘Policy Index’, ‘Policies I must read’, and ‘Policies Relevant for Me’ plus contact information. The landing page can be edited and configured to your needs.
Initially created, the landing page and its web parts will be empty as no policy pages have been created yet.
Creating a classic policy page
Creating a policy page you’ll be creating a page to present the content. Handbook pages are built in a page template called ‘Wizdom Manual Page’. All pages created from a handbook site are handbook pages and born with this template.
To create a classic policy page perform the following steps:
1) Go to the Policy & Procedures site where you want the policy page to be located.
2) From here, create a new page. The page will automatically be a policy page with the ‘Wizdom Manual Page’ template applied and the content you’ll create in this page will be presented as policy content.
The name you chose for the page will be reflected in the title of the policy page.
Classic policy page fields
After creating the policy page, fill in the page fields.
The policy page layout includes the following fields:
Title
As the name you chose for the policy page will be reflected in the title, the title field will be prepopulated with this text. However, you can change the title of the policy page in this field.
Note: The URL of the policy page will not be altered by changing the title.
Page Content
The page content field is where you type the content of the policy page.
Classic policy page controls
The policy page template offers a unique set of tabs and controls in Wizdom Control Panel.
Under the ‘General’ tab, an additional field lets you set the expiry date of the page. When the expiry date of the page is exceeded, the page content will be clearly marked as expired. This makes users aware when content is outdated.
Instead of the ‘Relations’ tab, the Handbook page template, includes its own tab for metadata tagging, the ‘Structure’ tab. This tab includes three functions in addition to the functions of the ‘Relations’ tab:
1) The Type field is where you categorize the handbook page with metatag in accordance to type of content. E.g. categories could be process, procedures, or review.
2) In the Area field, you categorize the handbook page in accordance to business area – e.g. HR, machinery manufacturing, and Trading.
3) Business procedures can vary based on the location of offices and employees. In the Manual location field you can tag handbook pages with a location – e.g. France, Germany, Japan.
This tagging of handbook pages can be used to create search refiners.
The Responsibility tab offers extended functionality to the Contact Settings tab.
In addition to define contact settings for the page content, the tab offers controls to set a primary and secondary responsible for the procedure or guideline described in the policy page.
Respectively, contact person, primary responsible, and secondary responsible as the fields appear on a policy page.
If a handbook page is set to ‘To be read by’ for an audience that the user is part of, the handbook page will be listet for the user in the ‘Pages I must read’ web part.
If a handbook page is set to ‘Relevant for’ for an audience that the user is part of, the handbook page will be listet for the user in the ‘Relevant pages’ web part.
Note: A page can’t be displayed as both mandatory and relevant for the same user.
From the landing page of a Policies & procedures site, navigation relies on either navigation in the web parts, navigation in the left menu, or both.
When solely letting users navigate via web parts from a Policies & Procedures landing page, the left menu needs to be hid.
A Policies & Procedures landing page with the three Policies & Procedures web parts inserted and the left menu hid.
When employing left menu navigation make sure only pages from the current handbook site is displayed in the menu. This is done by employing a local managed metadata term set for current navigation.
The left menu navigation can be employed on the handbook landing page as well as on individual policy pages. If your site collection is set up to include left menu in pages per default, you will have to hide the left menu on pages where you don’t want it.
A Policies & Procedures landing page with left menu.
A policy page with left menu.
From the landing page of a Policies & Procedures site, navigation relies on either navigation in the web parts, navigation in the left menu, or both.
When solely letting users navigate via web parts from a Policies & Procedures landing page, the left menu needs to be hid.
A Policies & procedures landing page with the three Policies & Procedures web parts inserted and the left menu hid.
When employing left menu navigation make sure only pages from the current Policies & Procedures site is displayed in the menu. This is done by employing a local managed metadata term set for current navigation.
The left menu navigation can be employed on the Policies & Procedures landing page as well as on individual policy pages. If your site collection is set up to include left menu in pages per default, you will have to hide the left menu on pages where you don’t want it.
A handbook landing page with left menu.
A policy page with left menu.
You create a Policy & Procedure chapter as a subsite to the Policy & Procedures site.
This will create a site (the chapter) as a subsite to the Policies & Procedures site, but the default page of this site will not include the Policies & Procedures web parts as it is not intended to be the primary landing page of the Policies & Procedures site. However, all pages created from this Policies & Procedures chapter site will be policy pages with the policy page layout.
NOTE: For performance reasons, structured navigation and a deep hierarchy with subsites are not recommended. Therefore, Policy & Procedures chapters should be used in SharePoint Online only after careful consideration.